今、ブログを始めようとしている方、
今なら、ConoHaサーバーの「WINGパックプラン」が最大55%OFF!
「1,452円/月」が「643 円/月」の「低コスト」で始められるチャンスとなっております!
お申し込みはこちらから!

ConoHa WINGは国内最速の高性能レンタルサーバーサービスで
初期費用無料、最低利用期間無しでご利用いただけます!
(この記事は2021年9月25日に投稿されました。)
コロナ禍によってここ最近、ブログやアフィリエイトなど、サイトを運営したいという方が増えてきたかと思います。
しかし、始めようとしても下記のようなケースにぶつかるのではないでしょうか?
「ドメインってどこで取ればいいのだろう、、、、。」
「レンタルサーバーって契約した後どうやって設定したらいいの、、、?」
分からないのは当たり前だと思いますが、実はこれを解決してくれるサービスがあります。
それは「XserverのWordPressクイックスタート」です。
WordPressクイックスタートとはXserverが準備してるサービスであり、誰でも簡単にWordPressでブログを立ち上げることができます。
そのため、初心者の方でも簡単にWordPressを立ち上げ、サイトを作成することができるでしょう。
今回はWordPressクイックスタートでブログを作成する手順について初心者の方でも分かるように解説していきます。
WordPressクイックスタートとは
WordPressクイックスタートとはエックスサーバーが2020年4月から提供した新しいサービスです。
WordPressクイックスタートを利用すると、細かな設定をまとめてエックスサーバーが自動で行ってくれるため、初心者の方でも簡単に確実にWordPressでブログをはじめることが可能になります。
しかし、クイックスタートは試用期間が対象外であり、申込み時点で料金が発生してしまいますので注意してください。
なぜ、WordPressクイックスタートがおすすめなのか?
なぜ、ブログ初心者にはWordPressクイックスタートがおすすめなのでしょうか?
それは、なんといってもブログ開設の速さと簡単さです。
基本、WordPressでブログを始めるには下記のような順番で始める必要があります。
ドメイン名の取得した後、レンタルサーバーを契約し、SSLを設定してWordPressをインストールします。
しかし、WordPressクイックスタートを利用すると下記のような手順で始めることができます。
WordPressクイックスタートを利用すると、すぐにWordPressでブログを開設することができます。
ドメインやSSLはどこで設定するかと思いますが、WordPressクイックスタート内でドメインを取得でき、SSLは自動で設定してくれます。
また、Xserver内でドメインの取得とサーバーのレンタルもできるので手続きも最短で10分くらいです。
ですので、WordPressクイックスタートを利用すれば初心者でも確実にブログを開設することができます。

基本はドメインの取得とレンタルサーバーの設定は別々のページで設定しますので時間がかかります。
しかし、WordPressクイックスタートを利用すると、ドメインの取得とレンタルサーバーの設定も同じページで設定することができるのでページの切り替えがなくスムーズにブログを開設することができます。
WordPressクイックスタートを利用する前にすること
ここではWordPressクイックスタートを利用する前の手順を紹介していきます。
Gmailでブログの用のメールアドレスを登録する
まずはGmailでアカウントを登録しましょう。
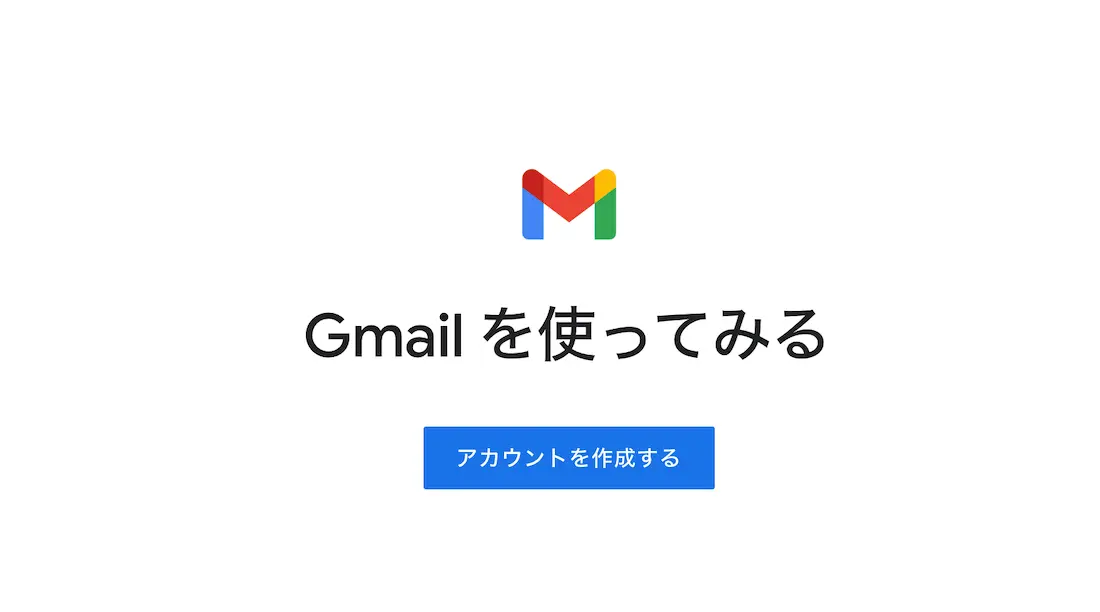
ブログを作成するにあたってメールの通知を受け取る必要がある為、プライベートとは別に専用のメールアドレスを登録することをおすすめします。
その為、Gmailでメールアドレスを登録しましょう。
Gmaiアカウントを持っていると、色々なアプリやサイトの登録が簡単になりますので一つ持っていても損はありません。
また、Gmailはスマホのアプリもあり、スマホでもメールを確認することができる為、便利です。
XServerにアクセスし「お申し込み」ボタンをクリック
Gmailでメールアドレスの登録が完了したら、XServerにアクセスし「お申し込み」ボタンをクリックしましょう。
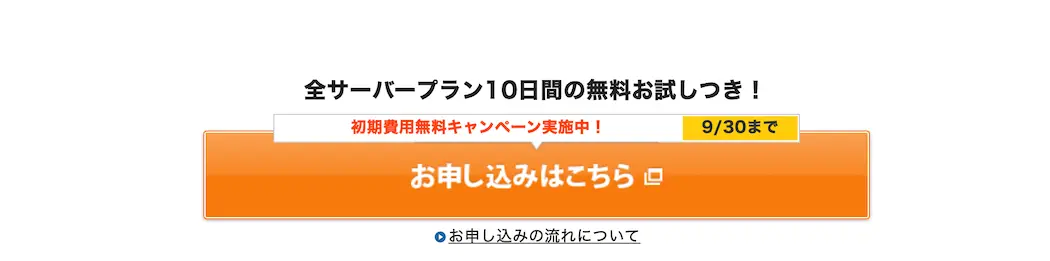
そして、「お申し込み」ボタンをクリックしましたら、新規登録の方の申し込みボタンをクリックしてください。
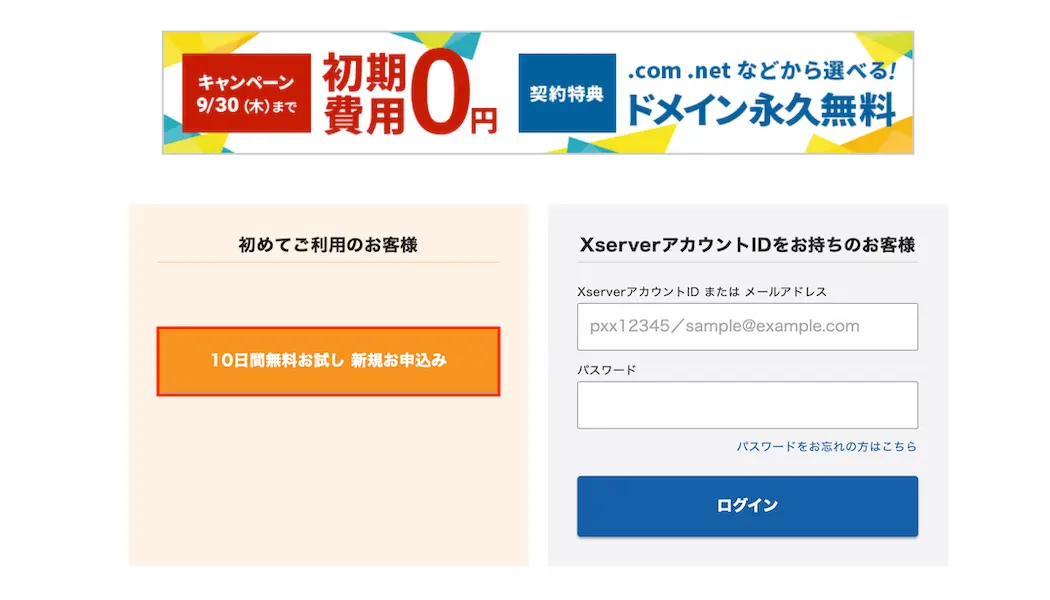
サーバー契約内容でWordPressクイックスタートをチェック
新規登録の方の申し込みボタンをクリックすると、サーバー契約内容の項目が表示されますので、下記のように入力してください。
そのため、WordPressクイックスタートに必ずチェックを入れましょう。
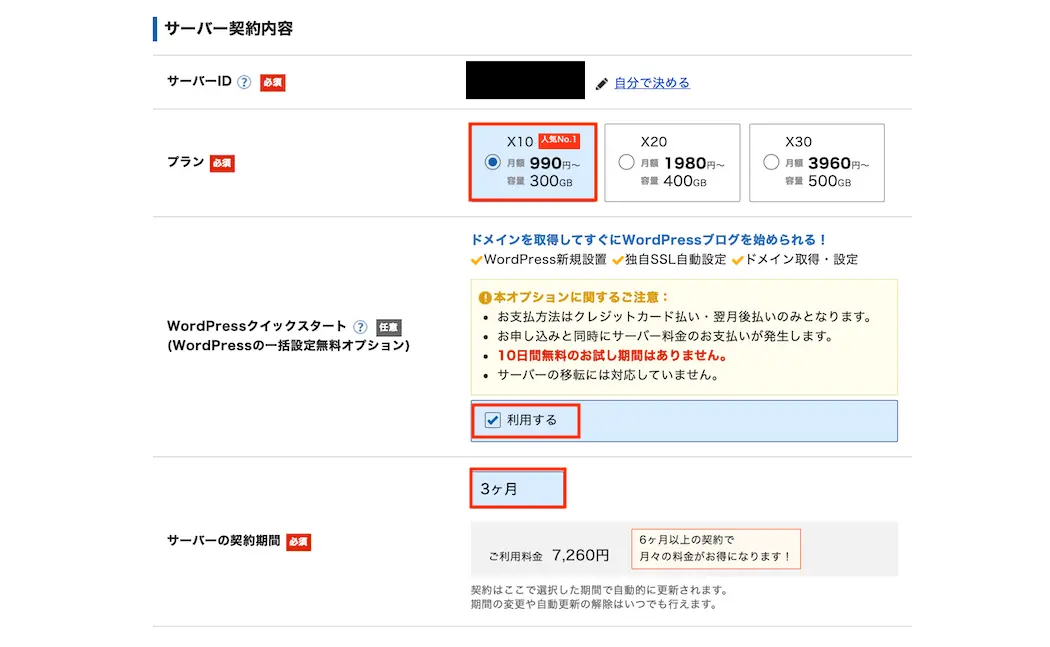
⚫︎ サーバーID:
XserverのサーバーIDが表示された項目となります。
そのままでも良いのですが、変更するこも可能です。
⚫︎ プラン:
Xserverのサーバープランを選択する項目となります。
どのプランか迷っている場合は、おすすめの「X10」プランを選択しましょう。
⚫︎ WordPressクイックスタート:
WordPressクイックスタートをするかしないか選択する項目となります。
こちらを選択すると、契約後にWordPressをすぐに始めることができますので必ずチェックを入れましょう。
⚫︎お試し期間は対象外で、契約するとすぐに引き落としが開始される
⚫︎ サーバーの契約期間:
サーバーの契約期間を選択する項目となります。
契約期間が長いほど、1ヶ月にかかる料金が安くなります。
WordPressクイックスタートを利用した後にすること
WordPressクイックスタートにチェックを入れることで、追加項目がスライドしてが現れようになります。
そのため、ここからはWordPressクイックスタートを利用した後の手順を紹介していきます。
ドメイン契約内容を登録する
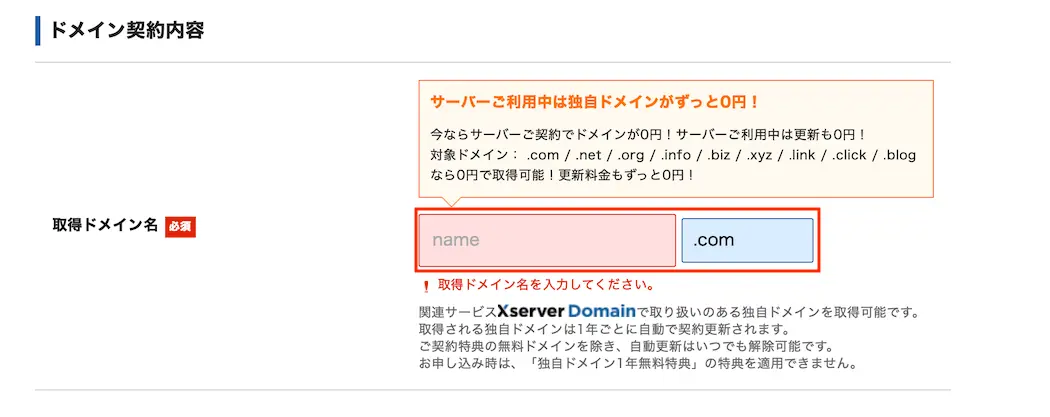
⚫︎ 取得ドメイン名:
ドメイン名を取得する項目となります。
取得したいドメインを検索寿司、取得できるかどうか確認することができます。
サーバーもでレンタルする為、特典として無料でドメインの取得が可能です。
⚫︎ドメインはブログ名と関係のある名前にすること
(関連しないドメイン名だとユーザーに変に思われる)
⚫︎途中でドメインを変更しない。
(変更することは可能であるが設定が面倒であったり、今までのステータスが無くなり0からになる)
そもそも、ドメインとは簡単にいうとインターネットの住所のようなものであり、Webサイトの場所を示すものとなります。
そして、自分で契約して取得したものを独自ドメインといいます。
因みにこちらのサイトも独自ドメインを取得しており、「sossy-blog.com」がドメイン名となります。
WordPress情報を登録する
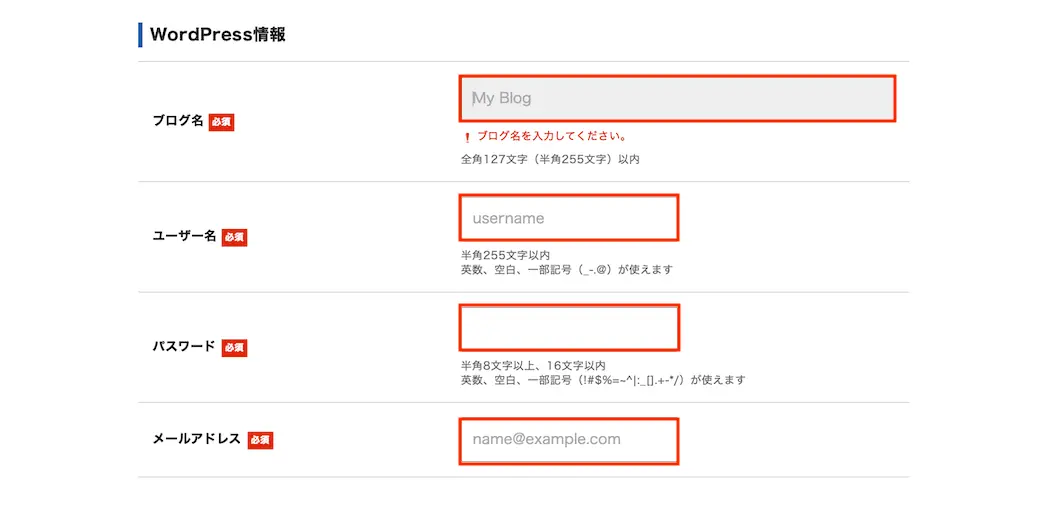
⚫︎ ブログ名:
WordPRessで立ち上げるブログの名前を設定する項目となります。
後からWordPress上で変更することも可能です。
⚫︎ ユーザー名:
WordPRessでログインするために必要なユーザ名を設定する項目となります。
こちらはWordPressにログインする際に必要な項目になりますので覚えておくようにしましょう。
⚫︎ パスワード:
WordPRessでログインするために必要なパスワードを設定する項目となります。
こちらもWordPressにログインする際に必要な項目になりますので覚えておくようにしましょう。
⚫︎ メールアドレス:
WordPressでログインするために必要なメールアドレスを設定する項目となります。
こちらのメールアドレスにWordPressの情報や通知が届くようになります。
一番初めに登録したGmailのメールアドレスを入力するようにしましょう。
Xserverで契約する際の項が入力できしましたら、Xserverアカウントを設定しましょう。
個人情報を登録する
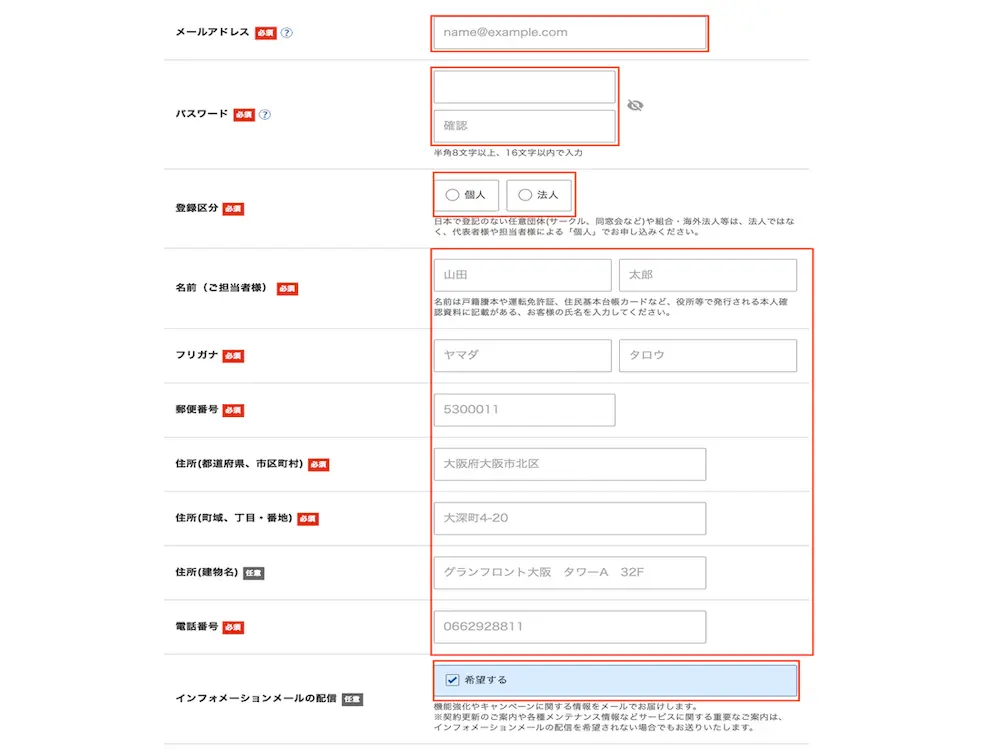
⚫︎ ユーザー名:
Xserverのアカウントのユーザ名を設定する項目となります。
複数のドメインを管理する場合はユーザー名をきちんと設定した方が良いですが、単体のドメインで管理する場合はWordPressのユーザー名と同じでも良いかと思います。
⚫︎ パスワード:
Xserverのアカウントのパスワードを設定する項目となります。
こちらも複数のドメインを管理する場合はユーザー名をきちんと設定した方が良いですが、単体のドメインで管理する場合はWordPressのパスワードと同じでも良いかと思います。
⚫︎ 登録区分:
個人で登録するか法人で登録するか設定する項目となります。
基本は個人となるかと思いますので、個人の方を選択しましょう。
⚫︎ 名前:
自分の名前を設定する項目となります。
後からWordPress上で変更することも可能です。
フリガナも入力しましょう。
⚫︎ 住所:
自分の住所を入力する項目となります。
お住まいの住所を入力しましょう。
⚫︎ 電話番号:
電話番号の住所を入力する項目となります。
自分の電話番号を入力しましょう。
⚫︎ インフォメーションメールの配信:
Xseverからインフォメーションメールの配信を希望するかしないか設定することができます。
こちらはチェックを入れても入れなくてもどちらでも良いです。
支払い方法の設定を登録する
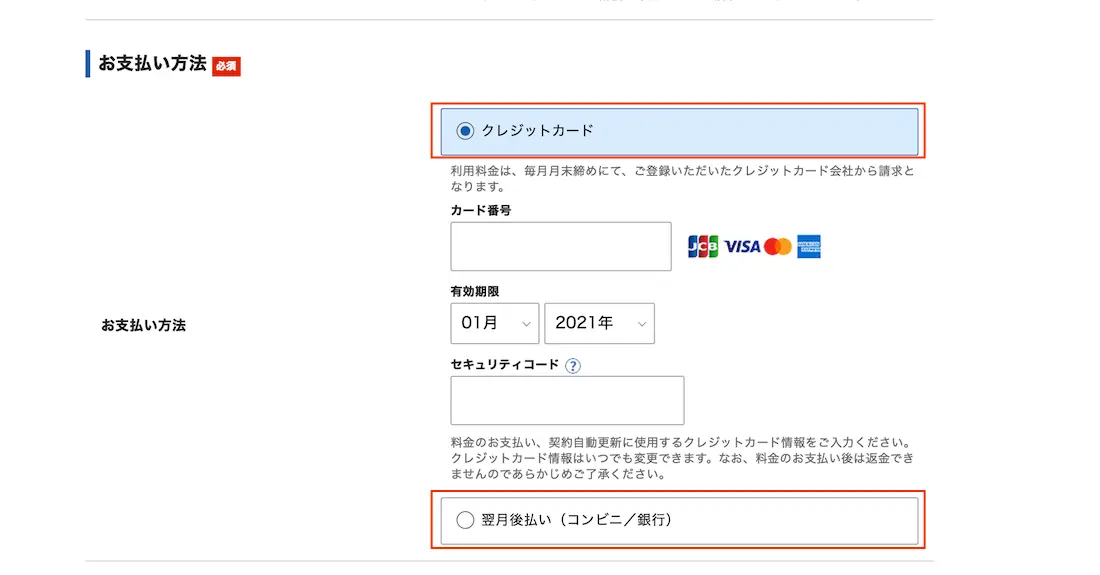
⚫︎ お支払い方法:
サーバー費の支払い方法を設定する項目となります。
クレジットカード支払いか翌月後払いになります。
利用規約と個人情報の取り扱いについてをチェックする
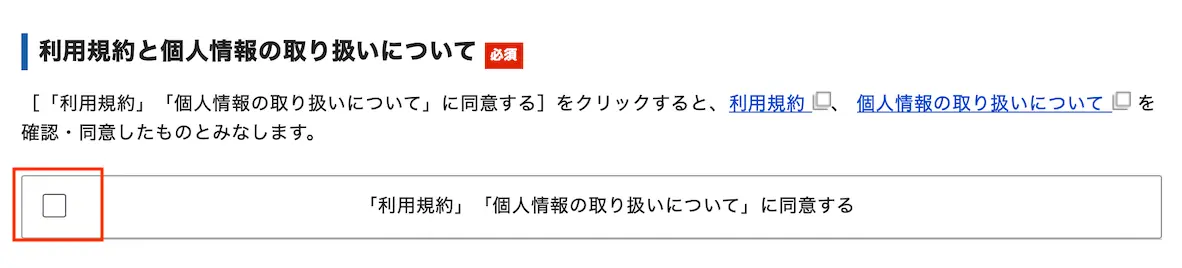
利用規約と個人情報の取り扱いについて同意するかしないか確認する項目となります。
しかし、同意しないと登録できませんのでチェックを入れましょう。
WordPressへログインする
Xserverの契約が完了しましたら、WordPressへログインしましょう。
WordPressクイックスタートに設定していますので、インストールする必要なく始めることができます。
届いたメールのURLをクリックする
契約時に登録したメールアドレスに、WordPressのログイン画面のURLが送られてきますのでクリックしましょう。
しかし、このメール受信後後、最大1時間ほどでブログにアクセスが可能になるので、少し時間をおいてください。
ログイン画面でユーザー名とパスワードを入力する
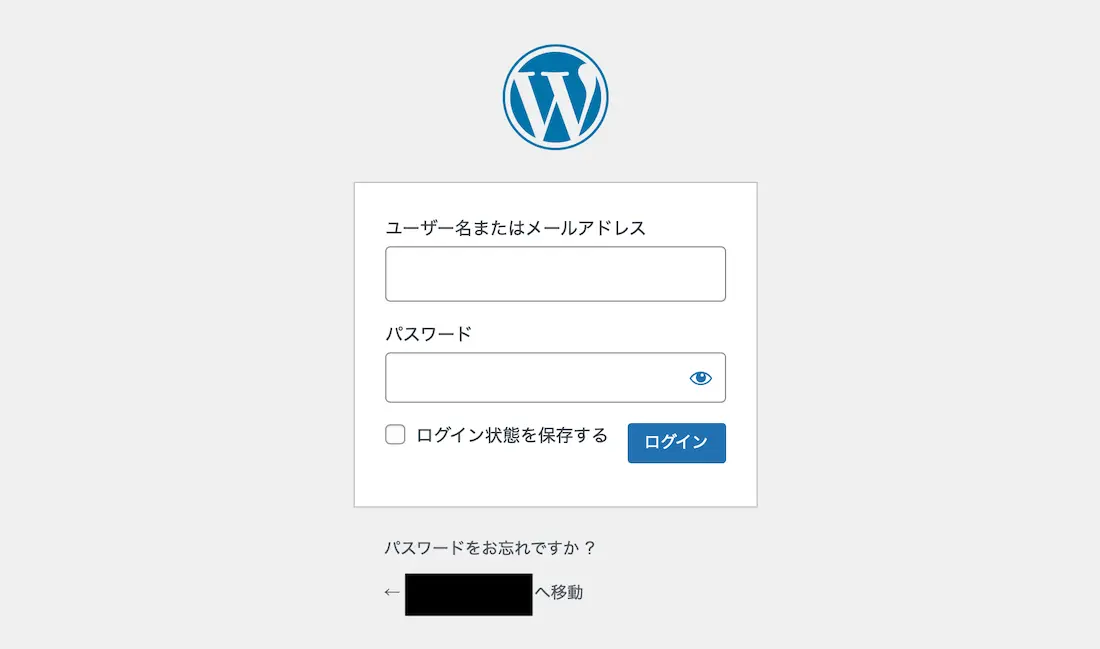
WorpPressのログイン画面にアクセスできましたら、Xserverの契約時に設定したユーザー名とパスワードを入力します。
ユーザー名とパスワードが正しければWordPressのダッシュボードにログインすることができます。
まとめ
今回はXserverのWordPressクイックスタートでブログを立ち上げる方法について紹介してきました。
自分も一通り設定してみた結果、設定がSNSのアカウント設定のようでとても簡単でした。
通常はレンタルサーバーを契約した後はWordPressのインストールやSSL化など、自ら設定しないといけないことがあります。
しかし、WordPressクイックスタートはそのような設定をしなくても自動で設定してくれるため、改めて便利だと感じました。
これからブログを始めたい方、ドメインの「ド」の字やレンタルサーバーの「レ」の字も分からない方にははXserverのWordPressクイックスタートをおすすめします。
下記のURLをクリックするとWordPressクイックスタートを利用できます。
また、今回はXserveのWordPressクイックスタートでレンタルサーバーを契約する流れですが、もし別のサーバーがいいという場合はおすすめのレンタルサーバーを紹介してますのでぜひご参考ください。
 Sossyの助太刀ブログ
Sossyの助太刀ブログ 

