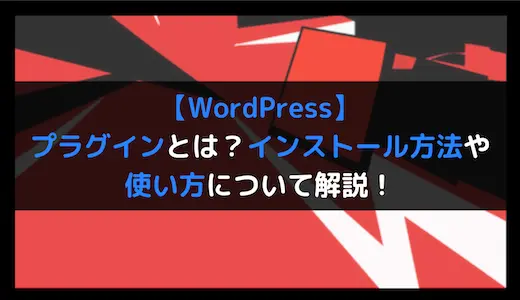今、ブログを始めようとしている方、
今なら、ConoHaサーバーの「WINGパックプラン」が最大55%OFF!
「1,452円/月」が「643 円/月」の「低コスト」で始められるチャンスとなっております!
お申し込みはこちらから!

ConoHa WINGは国内最速の高性能レンタルサーバーサービスで
初期費用無料、最低利用期間無しでご利用いただけます!
(この記事は2022年6月14日に投稿されました。)
WordPressには「プラグイン」という機能が存在します。
プラグインとはWordPressをカスタマイズするための拡張機能のことであり、プラグインを使用することで初心者の方でも様々な機能を自分のサイトに実装することができます。
例えば、自分のサイトを会員制のサイトにしたり、お問合わせ画面を作成するする場合にコードを書く必要がありますが、それらは全てプラグインで解決できます。
また、プラグインはインストールの方法や使い方も簡単なので初心者でもすぐに利用することができす。
しかし、それとは反面にサイトの表示速度が遅くなったり、サイトに干渉することがあるなど悪影響を及ぼすことがあります。
つまり、プラグインは便利すぎるがあまりにサイトに負担がかかってしまうので、自分のテーマに合うプラグインを必要最低限でインストールするようにしましょう。
今回はWordPressのプラグインのインストール方法や使い方について紹介していきます。
プラグインとは
プラグインとはWordPressをカスタマイズするための拡張機能のことを言います。
拡張機能であるため、たくさんのプラグインが存在し、それらをインストールすることで、初心者でも好みの状態にカスタマイズすることができます。
つまり、初心者でもプラグインを使用することで、自分のやりたいことができるようになるということです。
そのため、RPGで例えると、プラグインは最強武器や最強装備のようなものになります。

お問い合わせ画面は、1から作るとなるとたくさんのコードを入力する必要がありますが、プラグインを使用するとすぐに作成することができますよ。
プラグインのメリットとデメリット
先ほどの説明を見てみると、プラグインとはメリットしかないものだと思うかもしれませんが、便利とは逆にデメリットも在します。
そのため、ここではプラグインのメリットとデメリットについて紹介していきます。
プラグインのメリット
まずは、プラグインのメリットについてです。
プラグインのには下記のようなメリットがあります。
- 初心者でも複雑な機能を簡単に実装できる
- WordPrss内で管理やバージョンの更新ができる
初心者でも複雑な機能を簡単に実装できる
1つ目は初心者でも複雑な機能を簡単に実装できるということです。
数多のコードで実装できる機能でも、インストール後に有効化にすることで誰でも自分のサイトに実装することができます。
WordPrss内で管理やバージョンの更新ができる
2つ目はWordPrss内で管理やバージョンの更新ができるということです。
ボタンをクリックするだけでプラグインの管理を行うことができます。
また、WordPressのバージョンに合わせて更新することもできます。
プラグインのデメリット
続きまして、プラグインのデメリットについてです。
プラグインには下記のようなデメリットがあります。
- サーバーが重くなりやすい
- セキュリティが低下しやすい
- 他のプラグインと干渉しやすい
サーバーが重くなりやすい
まず、1つ目はサーバーが重くなりやすいということです。
インストールしたプラグインはサーバーに保存されるため、容量が増え、サーバーが重くなってしまう傾向があります。
そして、サーバーが重くなることで、ページの表示速度が遅くなりSEOの評価にも影響が出てしまいます。
セキュリティが低下しやすい
2つ目はセキュリティが低下しやすいということです。
プラグインは、さまざまな人が作成しているため、必ずしもプロの人が作っているとは限りません。
そのため、セキュリティ面を考慮してないで作成しているプラグインも存在します。
実際に、WordPressのプラグインからハッキングされてしまうようなケースもありますので注意が必要です。
他のプラグインと干渉しやすい
3つ目は、他のプラグインと干渉しやすいということです。
プラグインは、異なる作成者によって制作されているため、それぞれ考慮されて作成されているわけではありません。
そのため、ときによって相性が悪いプラグインが存在し、テーマによっては上手く実行されない場合があります。
WordPressでプラグインをインストールする方法
WordPressでプラグインのインストール方法についてご紹介していきます。
WordPressでプラグインをインストールには下記の2つの方法があります。
⚫︎ プラグインファイルをアップロードする方法
それぞれの方法について解説していきます。
プラグイン画面からインストールする方法
まずはプラグインの画面からインストールする方法です。
こちらは初心者でも簡単にインストールできる方法なので一番おすすめです。
[新規追加]をクリック
まずは、WordPressの左側のメニューから[プラグイン] → [新規追加]をクリックします。
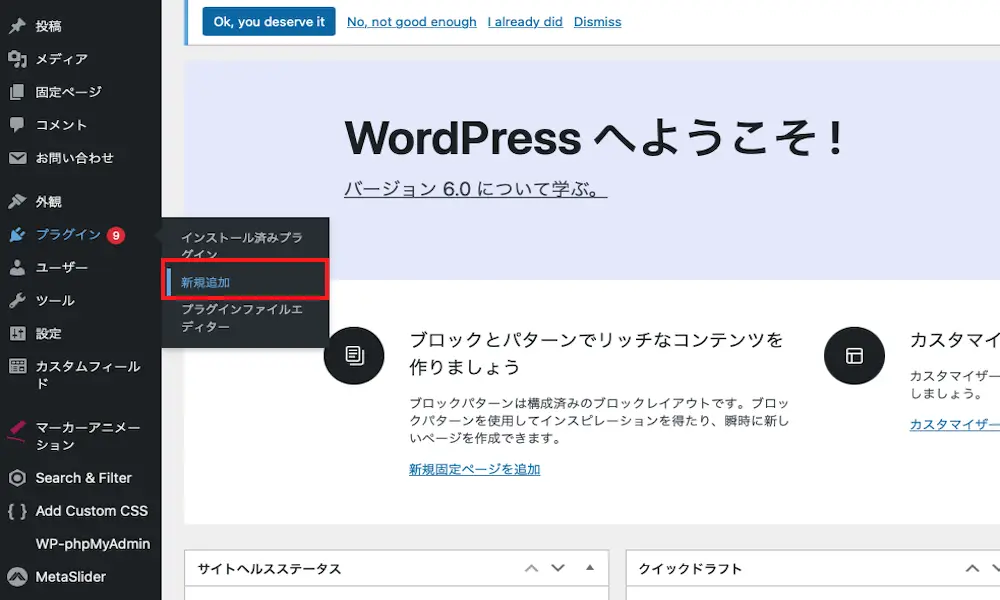
すると、インストールできるプラグインの一覧画面が表示されるようになります。
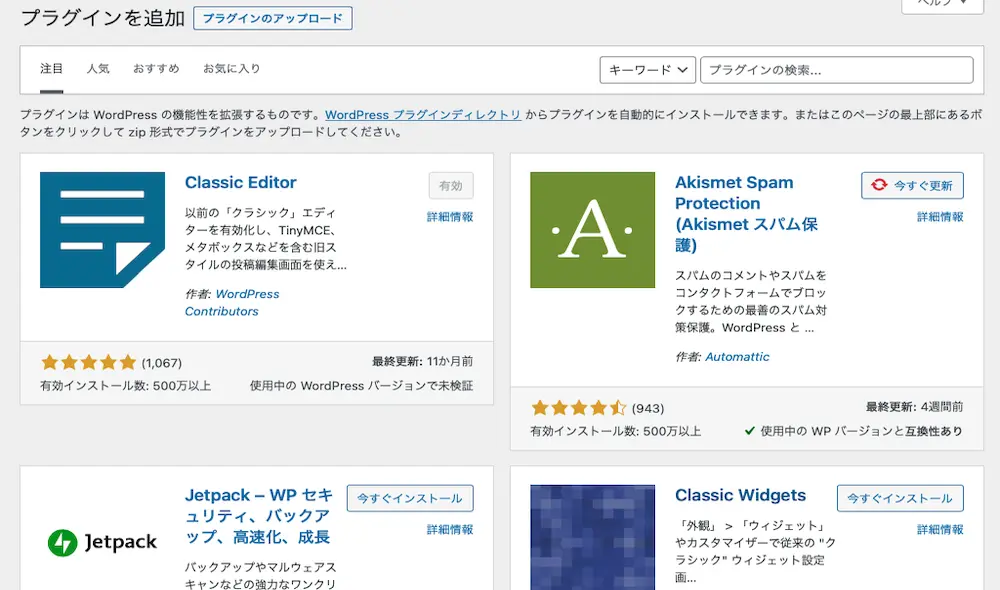
[今すぐインストール]→[有効化]をクリック
プラグインの一覧画面が表示されましたら、インストールしたいプラグインのところに移動し[今すぐインストール]をクリックします。
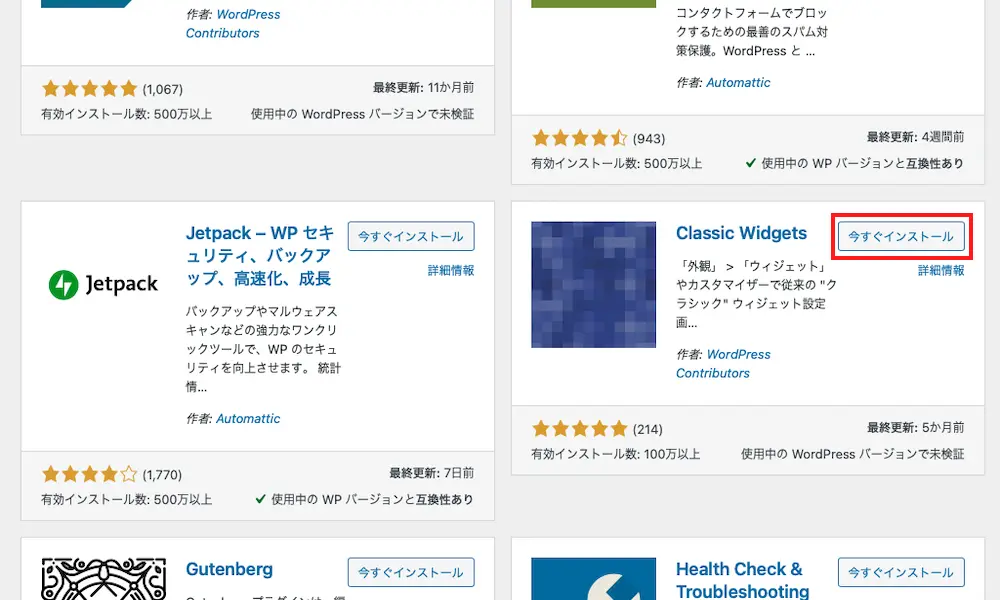
インストールが完了しましたら、有効化に変わりますので[有効化]をクリックします。
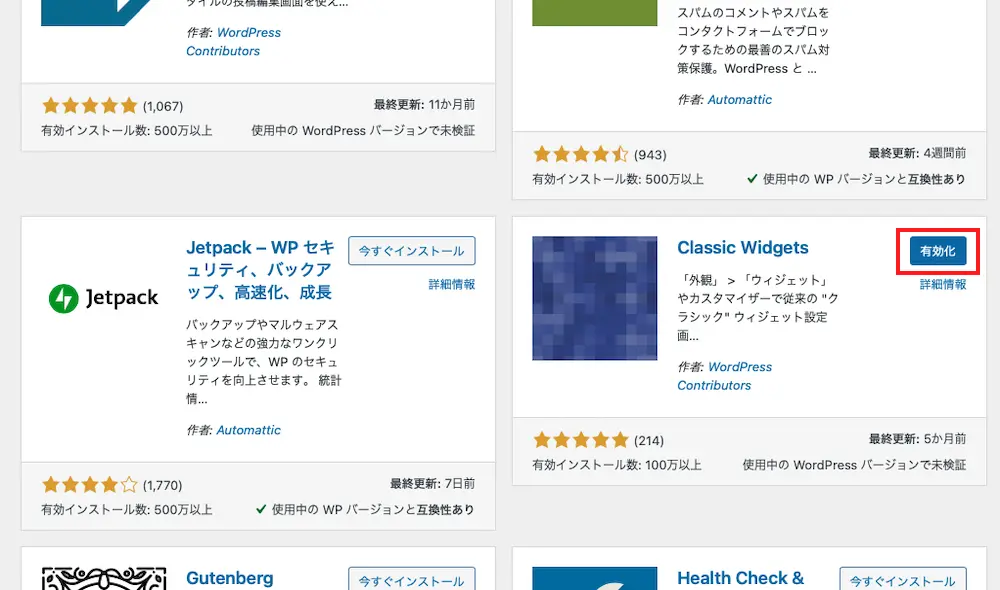
すると、インストール済み画面に移動し、インストールしたプラグインが追加されています。
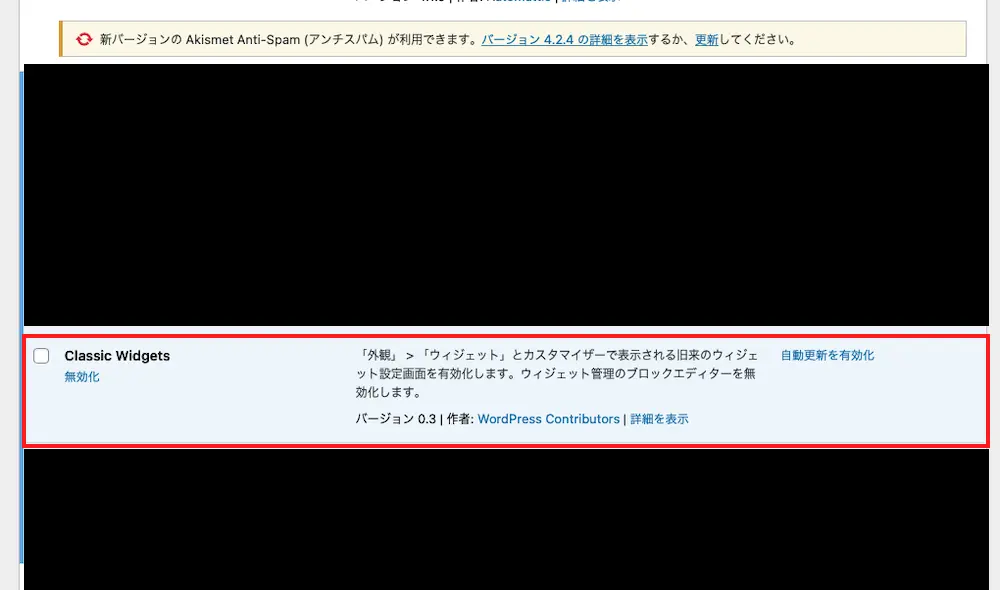
これでプラグインのインストールは完了です。
プラグインファイルをアップロードする方法
続いてはプラグインファイルをアップロードする方法です。
こちらは、ブラウザからプラグインファイルをダウンロードし、自分で追加する方法となります。
例えば、プラグインの一覧画面に入ってないプラグインを追加したい場合にこちらの方法を使用します。
使用したいプラグインファイルをダウンロード
まずは、使用したいプラグインファイルをダウンロードします。
今回は、Rinkerというプラグインをダウンロードしてみます。
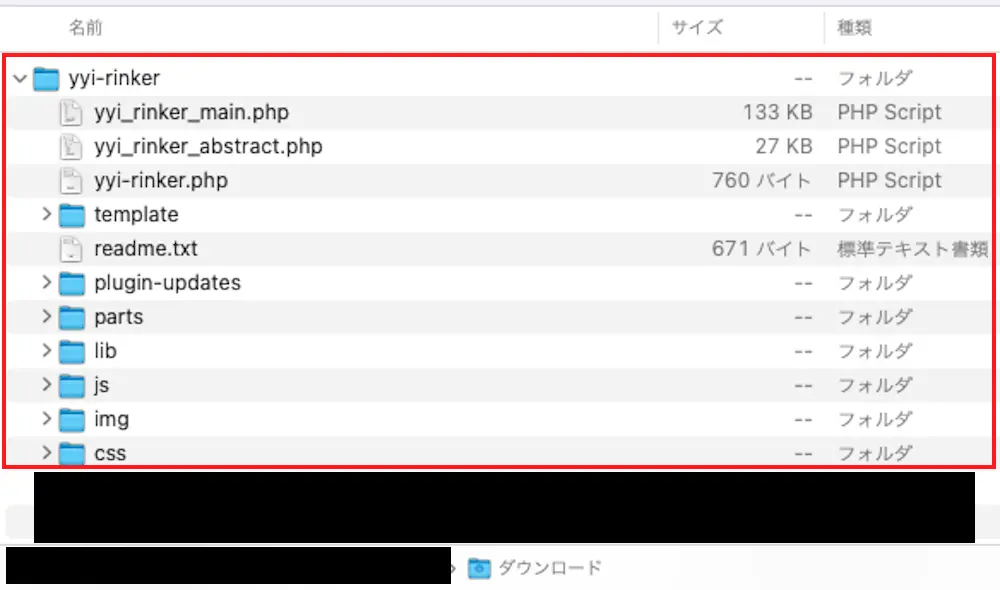
プラグインファイルをzipファイル形式にする
プラグインファイルをダウンロード出来ましたら、そのファイルをzipファイルに(圧縮)します。
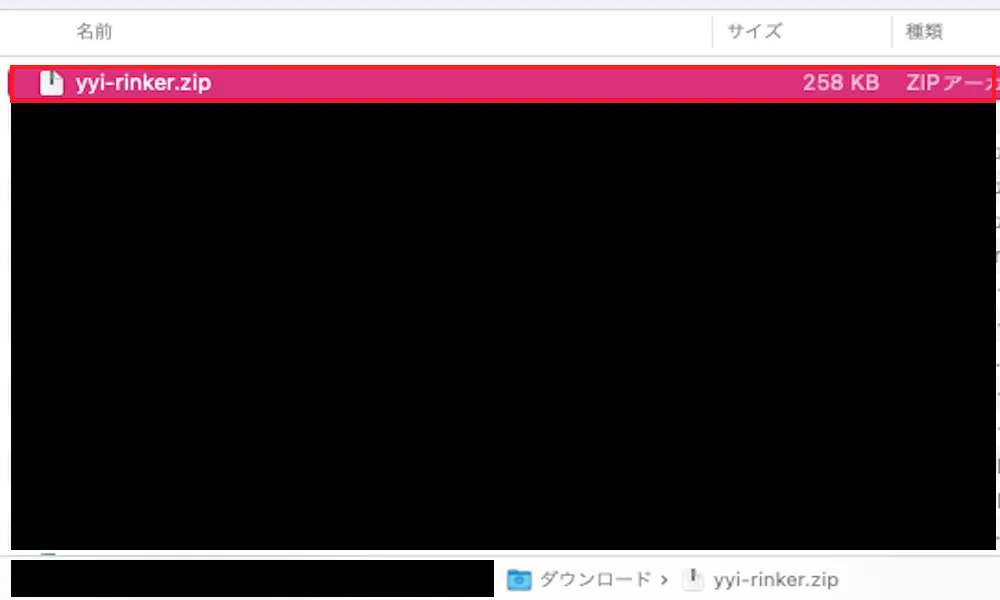
zipファイルにする方法がわからない場合は調べてみてください。
zipファイルにしたプラグインファイルをWordPressでアップロード
プラグインファイルをzipファイルにできましたら、WordPressにアップロードしていきます。
[新規追加]をクリックし、上にある[プラグインのアップロード]をクリックします。
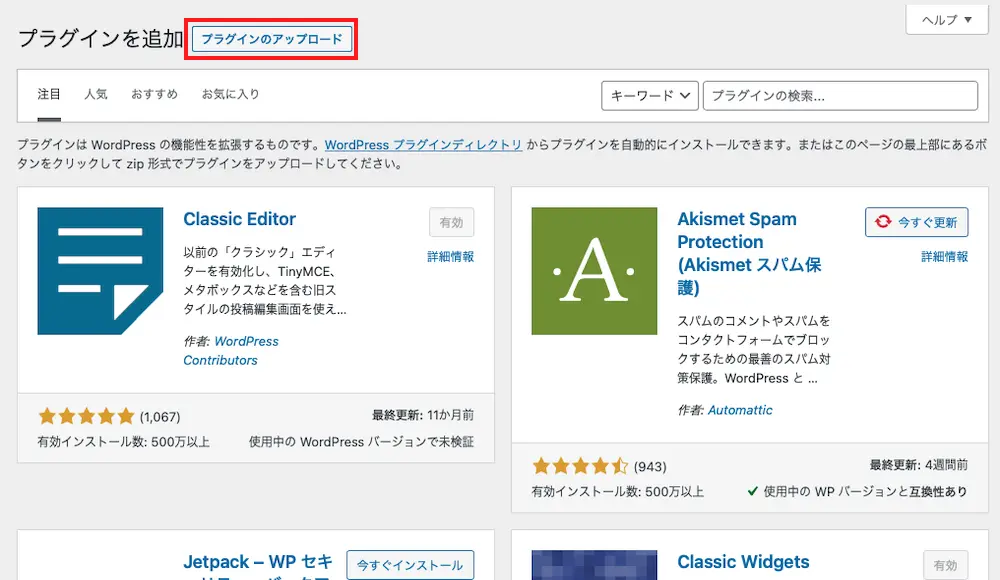
すると、ファイルを選択できるボタンがありますのでクリックしてZipファイルにしたプラグインファイルを選択し、[今すぐインストール]をクリックします。
また、zipファイルはドラッグ&ドロップでもかいまいません。

すると、インストールが始まりますのでエラーなく完了すると、[プラグインを有効化]をクリックします。
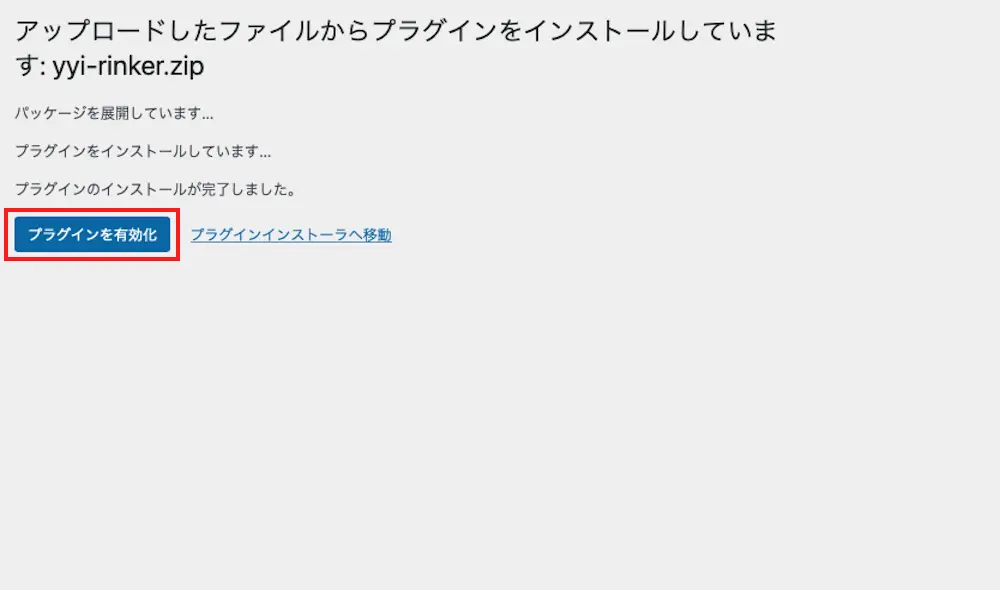
すると、インストール済みプラグインに先ほどのプラグインが追加されるようになります。
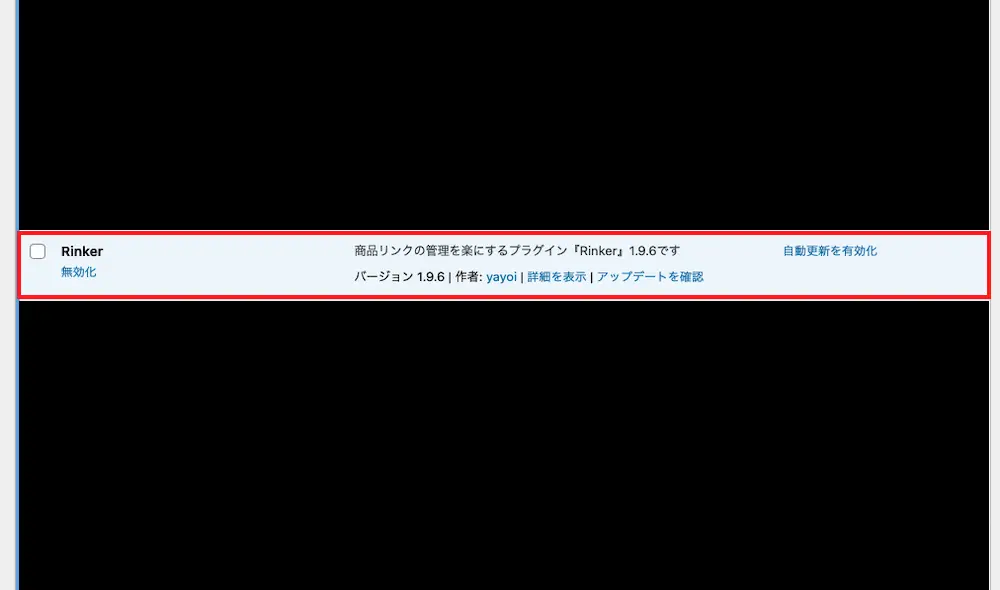
FTPを使ってプラグインをインストールする方法
プラグインはFTPを使用してでもインストールをすることができます。
そもそも、FTPとはファイルを転送するプロトコルであり、自分のPC内にあるファイルをサーバーの中に送ることができます。
自分で編集したファイルをサーバーに置くことができるため、テーマにPHPファイルを追加する場合にもFTPを使用することがあります。
方法としては、まず追加したいプラグインのファイルをダウンロードします。
こちらもRinkerというプラグインをダウンロードしてみます。
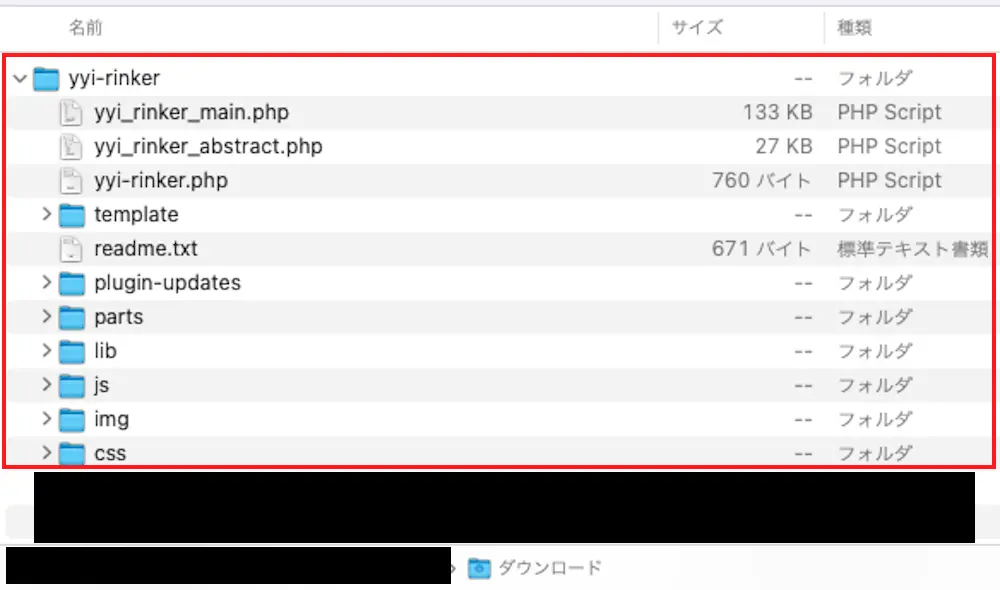
先ほどはzipファイル形式にしましたが、こちらの方法ではそのままで構いません。
プラグインのファイルをダウンロードしましたら、FTPで自分のPCとサイトのサーバーを繋げていきます。
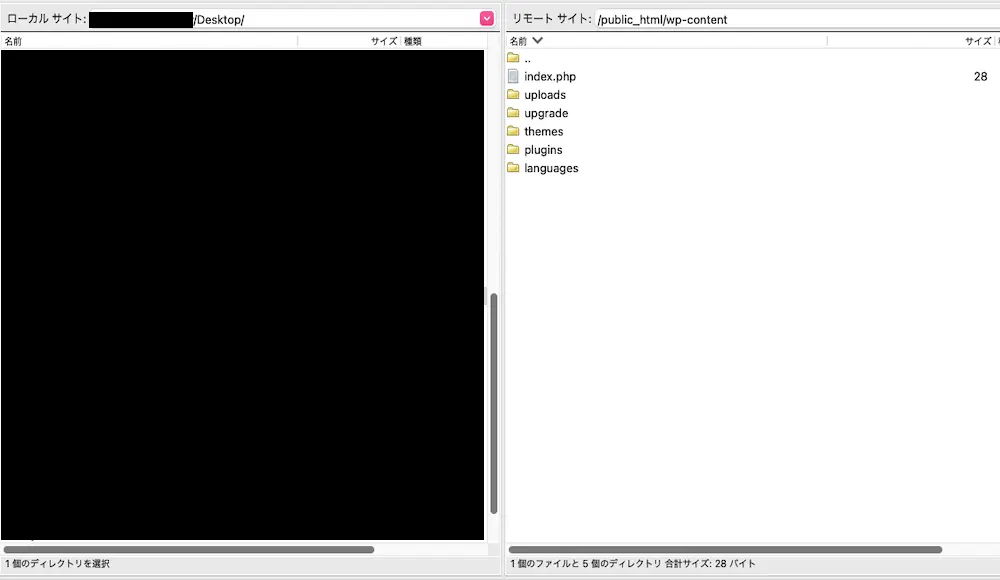
FTPで自分のPCとサイトのサーバーを繋げましたら、「plugins」ディレクトリに追加したいプラグインのファイルを転送します。
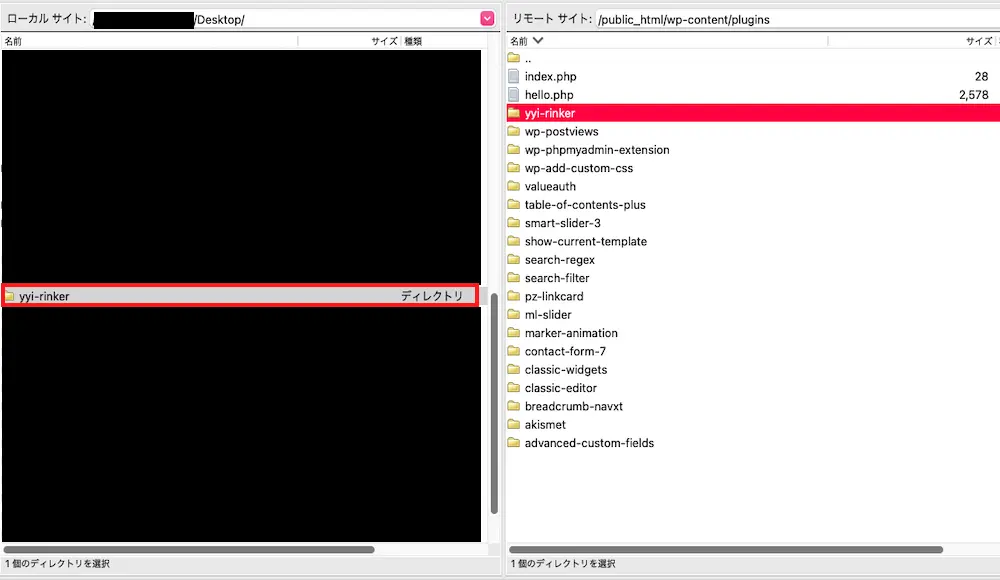
転送の完了後、WordPressのプラグイン画面を確認し、追加したプラグインが表示されましtら、[有効化]をクリックして完了です。
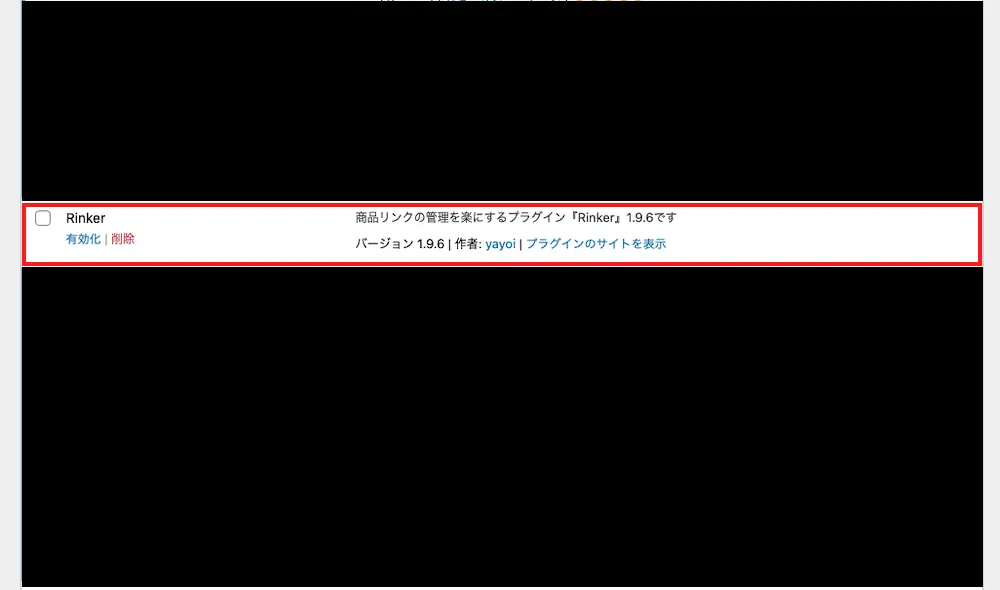
インストール後のプラグインの使い方
インストール後のプラグインの使い方についても紹介していきます。
プラグインを更新する
プラグインを更新する場合は、プラグインのインストール済み画面で注意メッセージとして表示されますので、[更新]をクリックします。
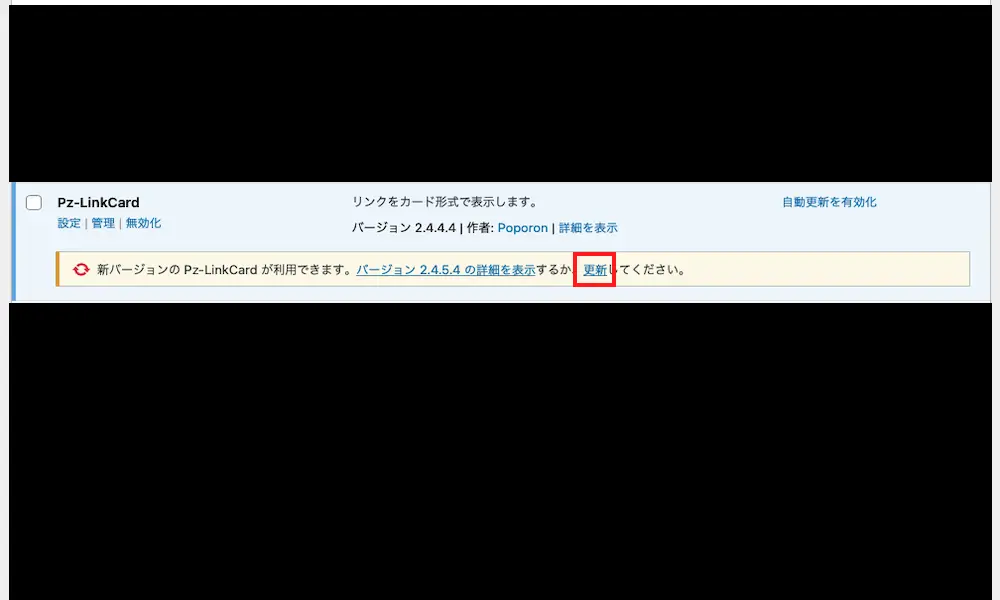
インストール済みプラグインの画面を見ると、更新されていることがわかります。
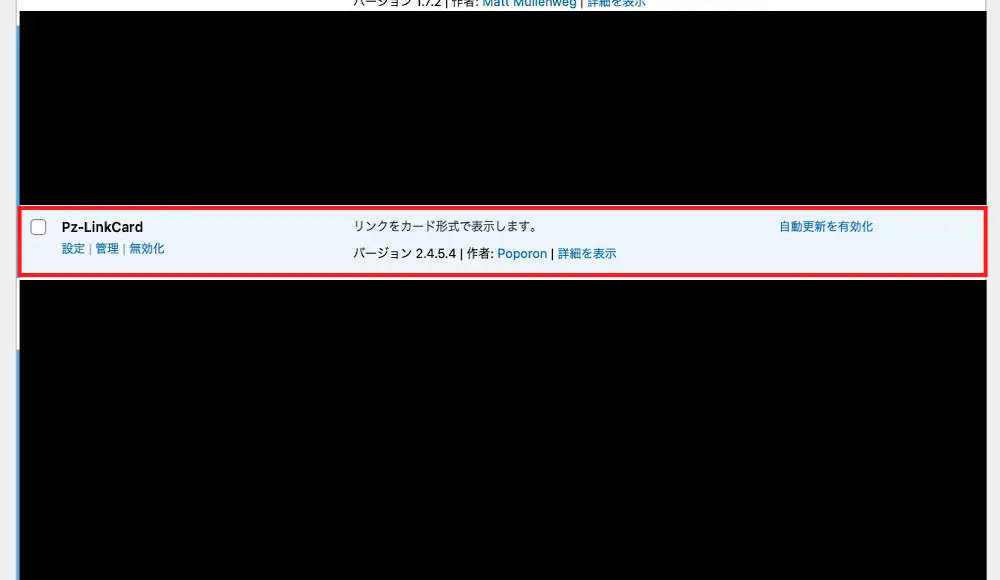
また、毎回更新するのが面倒な場合は、[自動化を有効化]をクリックしましょう。

プラグインを停止する
プラグインを停止する場合は、[無効化]をクリックします。
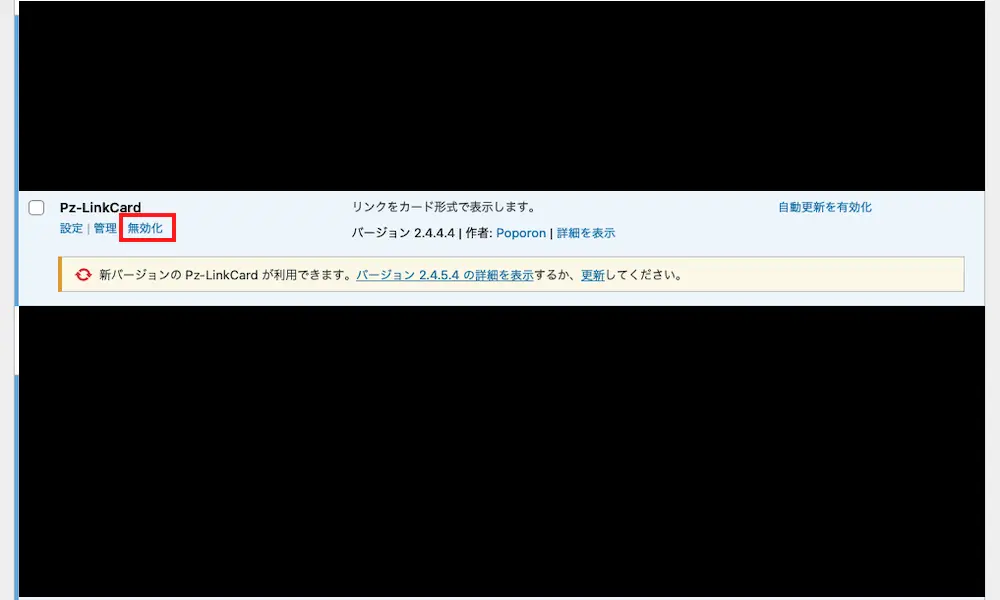
インストール済みプラグインの画面を見ると、機能していないことがわかります。
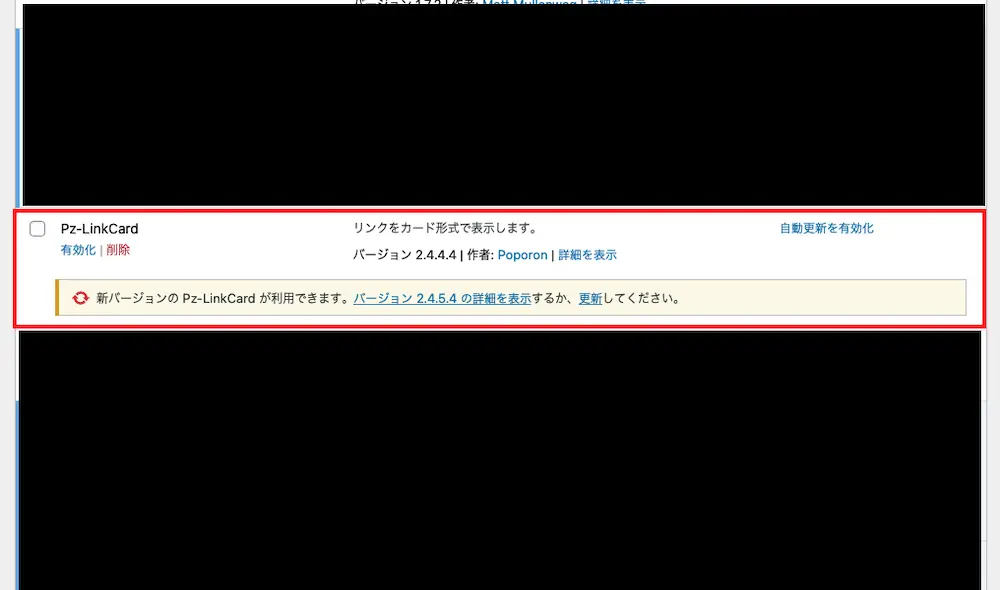
プラグインを削除する
プラグインを削除する場合は、無効化の状態で[削除]をクリックします。
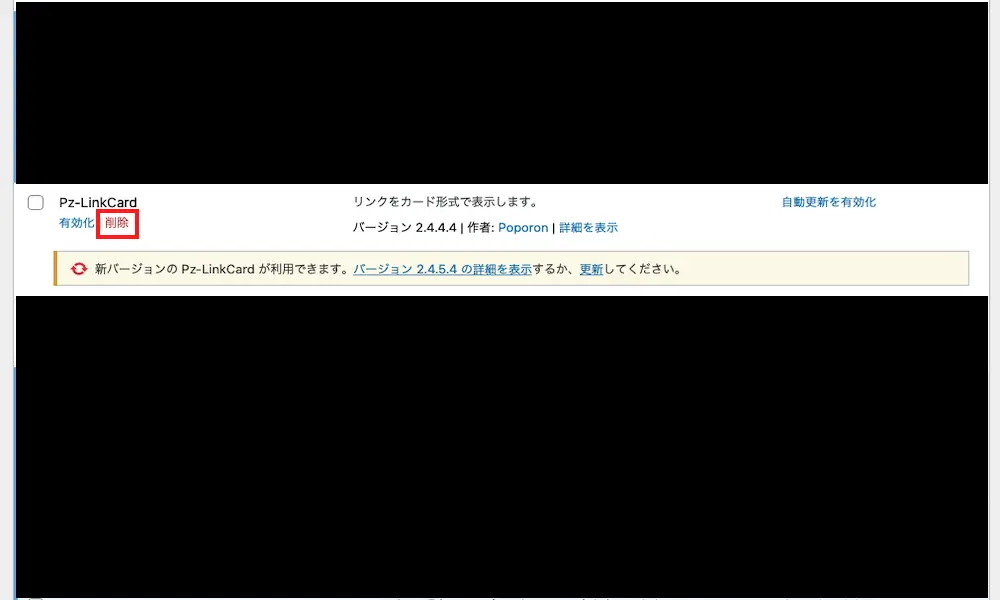
インストール済みプラグインの画面を見ると、削除されていることがわかります。
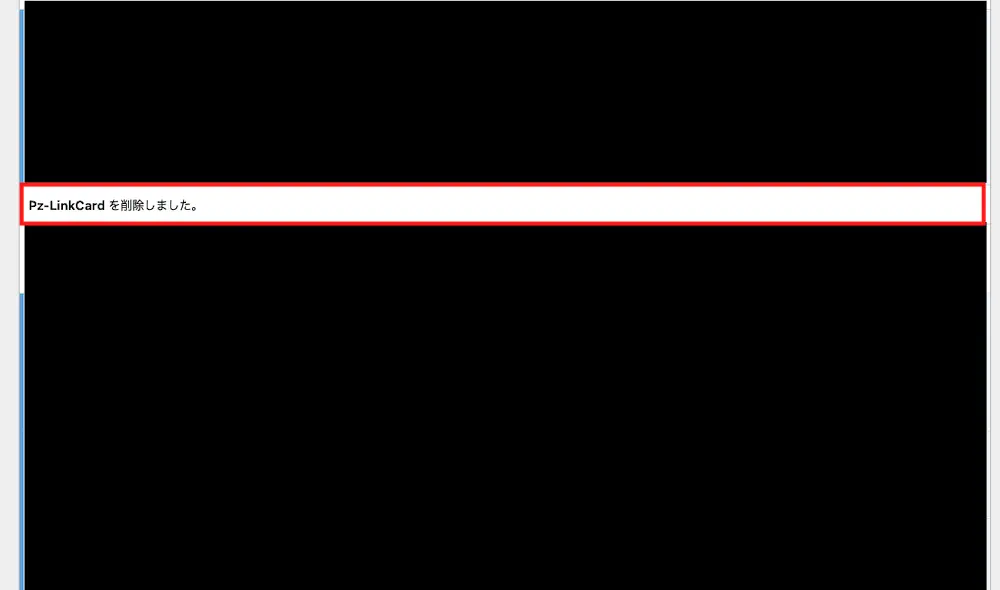
WordPressでインストールしておくべきおすすめなプラグイン10選
プラグインのインストール方法については分かったかと思いますが、このような疑問が思い浮かぶかと思います。
「プラグインはたくさんあるけど、どれをインストールしたらよいのだろうか?」
そのため、ここではWordPressでサイトを立ち上げた後にインストールすべきおすすめなプラグインを10つご紹介します。
そのおすすめなプラグイン10つとは、下記のようになります。
- SiteGuard WP Plugin
- BackWPup
- Google XML Sitemaps
- Contact Form 7
- Rich Table Of Contents
- マーカーアニメーション
- WP Fastest Cache
- a3 Lazy load
- EWWW Image Optimizer
- Wp-Sweep
どのようなプラグインなのかここでは詳しくご紹介しませんが、下記の記事で詳しくご紹介しています。
WordPress初心者の方やブログ開設ホヤホヤの方はぜひ、上記の記事を参考にインストールしてみてください。
まとめ
⚫︎ プラグインとはWordPressをカスタマイズするための拡張機能のことである
⚫︎ プラグインのメリットとしては下記の2点がある
・初心者でも複雑な機能を簡単に実装できる
・WordPrss内で管理やバージョンの更新ができる
⚫︎ プラグインのデメリットとしては下記の3点がある
・サーバーが重くなりやすい
・セキュリティが低下しやすい
・他のプラグインと干渉しやすい
⚫︎ 初心者でもできるプラグインのインストール方法は下記の2つがある
・プラグイン画面からインストールする方法
・プラグインファイルをアップロードする方法
⚫︎ FTPを使ってもプラグインをインストールすることができる
⚫︎ インストール後のプラグインは下記のような使い方ができる
・プラグインを更新する
・プラグインを停止する
・プラグインを削除する
⚫︎ インストールすべきおすすめなプラグインは下記の10つがある
・SiteGuard WP Plugin
・BackWPup
・Google XML Sitemaps
・Contact Form 7
・Rich Table Of Contents
・マーカーアニメーション
・WP Fastest Cache
・a3 Lazy load
・EWWW Image Optimizer
・Wp-Sweep
 Sossyの助太刀ブログ
Sossyの助太刀ブログ