今、ブログを始めようとしている方、
今なら、ConoHaサーバーの「WINGパックプラン」が最大55%OFF!
「1,452円/月」が「643 円/月」の「低コスト」で始められるチャンスとなっております!
お申し込みはこちらから!

ConoHa WINGは国内最速の高性能レンタルサーバーサービスで
初期費用無料、最低利用期間無しでご利用いただけます!
(この記事は2021年12月24日に投稿されました。)
Amazon Lightsailで別のドメイン会社やAWSで取得した独自ドメインを設定してサイトを運用することができますがレンタルサーバーと同じようにSSL化の設定ができます。
しかし、SSL化の設定はXserverなどの有名なレンタルサーバーではボタンをクリックするだけで完了しますが、Amazon LightsailでSSL化の設定をするには、ターミナルを起動して複数のコマンドを入力する必要があります。
そのため、初心者の方にはレベルの高い内容となりますので調べながら設定することをおすすめします。
もし、この記事を見た暁には初心者でもAmazon Lightsailで設定した独自ドメインをSSL化設定して、安全な状態でサイト運営ができるでしょう。
今回は、Amazon(AWS) LightsailでWordPressのサイトをSSL化する方法について紹介していきます。
・Amazon LightsailでWordPressを運用しようかと思っている人
Amazon Lightsailとは
Amazon Lightsailとは、AWS(Amazon Web Service)が提供している仮想プライベートサーバー(VPS)のサービスとなります。
一般的なレンタルサーバーを利用するように、1つのサービスに申し込むだけで「WordPress」はもちろん、さまざまなWebサービスを簡単に立ち上げることができます。
また、サーバー費が月額350円ととても低価格であり、表示速度も速いので「安くて速いサーバー」となっています。
しかし、レンタルサーバーと比べて設定が複雑になりますので注意してください。
Amazon LightsailでWordPressのサイトをSSL化する方法
Amazon LightsailでWordPressのサイトをSSL化するには下記の手順となります。
何を言っているのかよくわからないかと思いますので、わかりやく画像込みで説明していきます。
独自ドメインのインスタンスからターミナルを起動する
まずは、Lightsailで作成した独自ドメインのインスタンスからターミナルを起動していきます。
独自ドメインのインスタンスをクリックします。
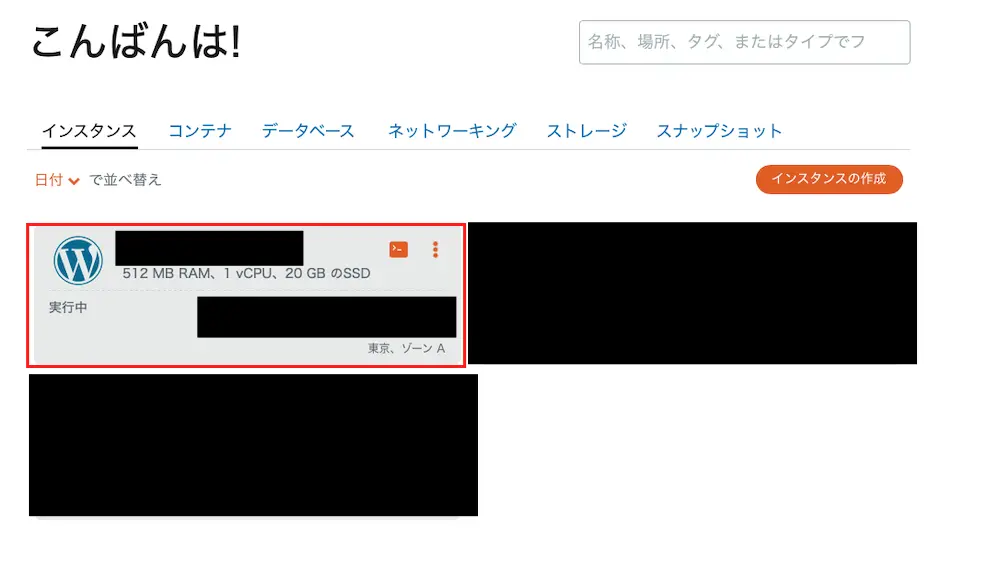
そして、[SSHを使用して接続]をクリックすると別のウィンドウでターミナルが起動します。
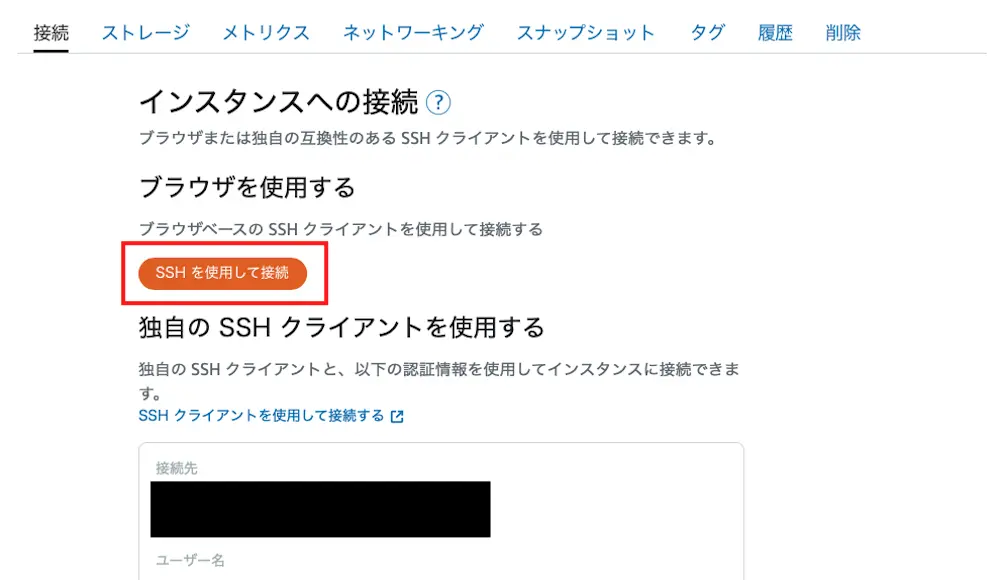
下記のような画面が表示されましたら、ターミナルを起動は完了です。
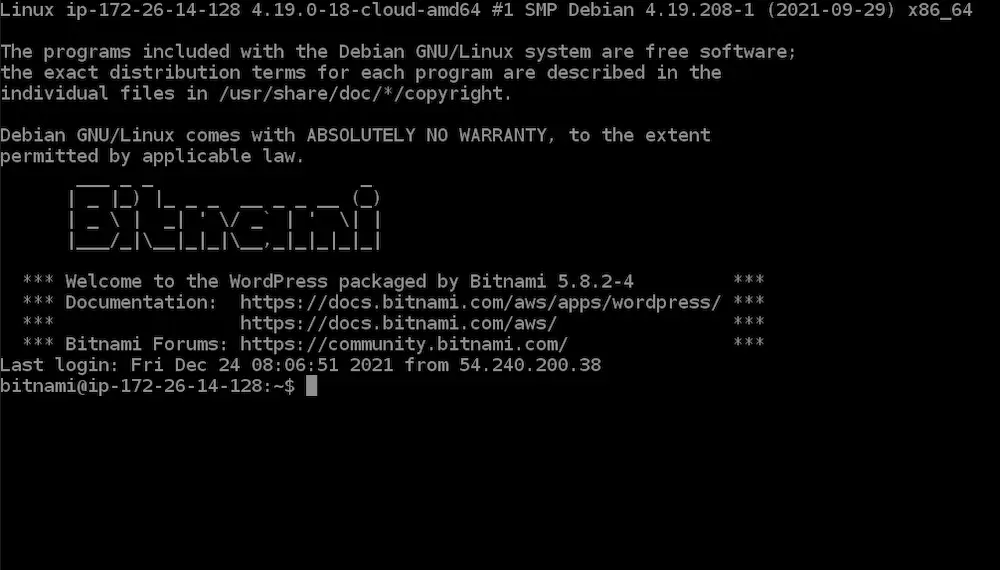
SSL化するためのコマンドを入力する
ターミナルが起動しましたら、SSL化するためのコマンドを入力していきます。
ここでは複数のコマンドを入力する必要があるので順番に紹介していきます。
bncert-toolを実行する
まずは、bncert-toolを実行するため下記のコマンドを入力し、[Enter]をクリックます。
1 | sudo /opt/bitnami/bncert-tool |
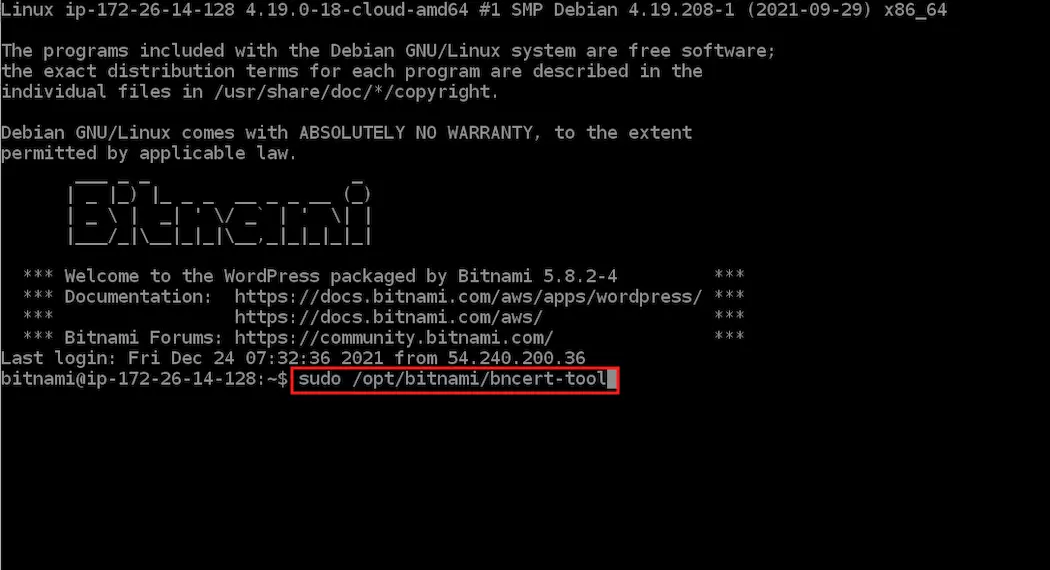
少し時間がかかるかと思いますが、bncert-toolを実行されます。
すると、バージョンがアップデートされますので、再び先程のコマンドを入力して[Enter]をクリックしましょう。

SSL化したいサイトの独自ドメインを入力する
bncert-toolを実行できましたら、「Domain list []:」と表示されますので、SSL化したい独自ドメインを入力して[Enter]をクリックします。
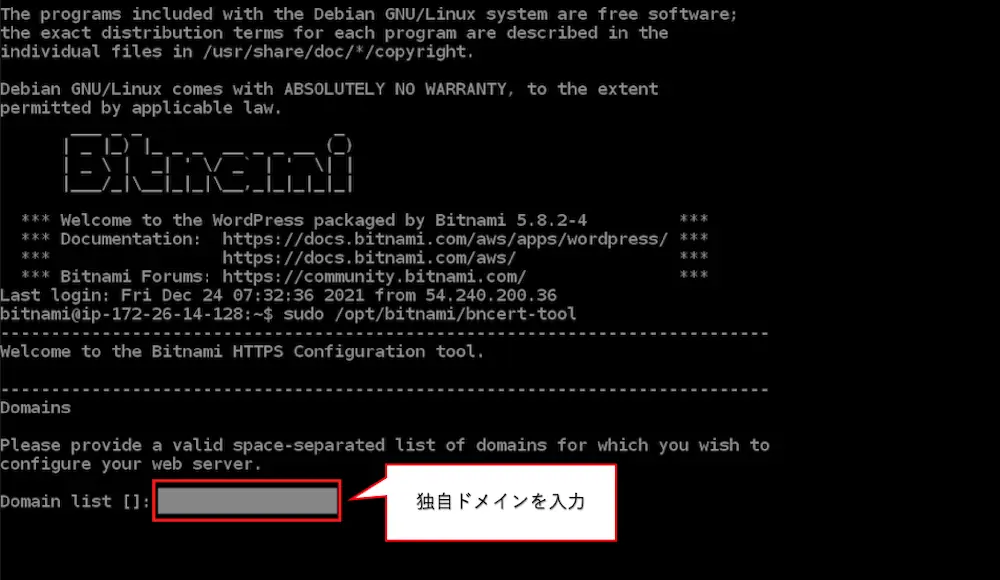
wwwを独自ドメインに含めるかどうか
wwwを独自ドメインに含めるかどうか聞いてきますのでYかNのどちらか選びます。
今回は「N」を入力し、[Enter]をクリックします。
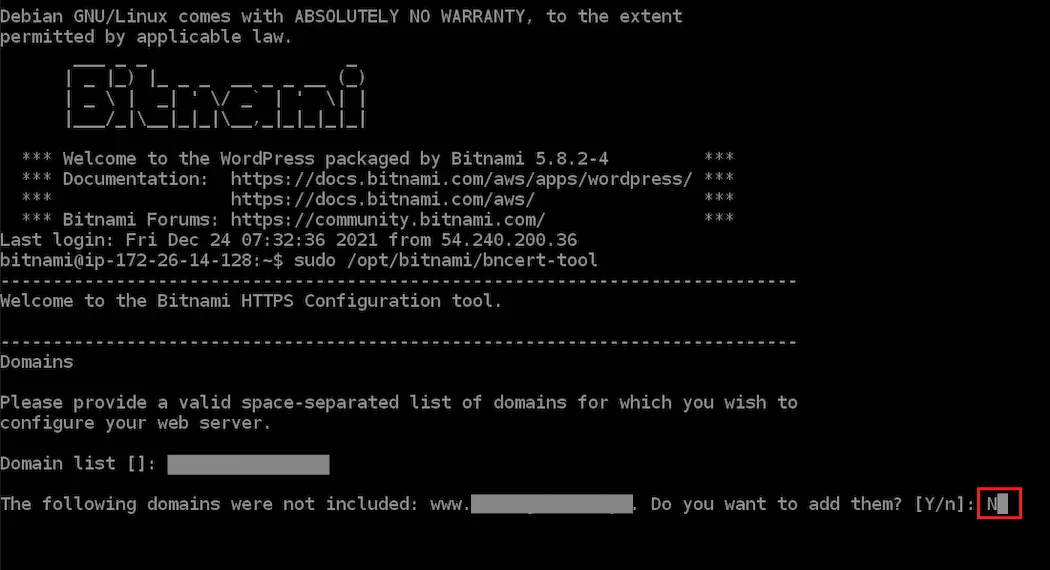
すると、下記の画像のようなメッセージが表示されますので、[Enter]をクリックします。
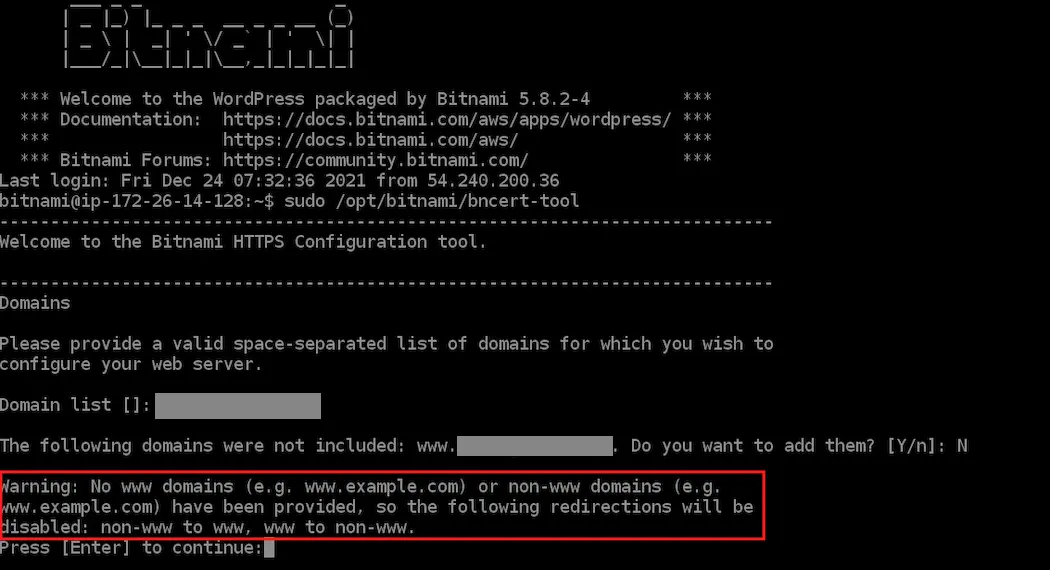
HTTPからHTTPSへのリダイレクトを有効にするかどうか
wwwを独自ドメインに含めるかどうか選択できましたら、HTTPからHTTPSへのリダイレクトを有効にするかどうか聞いてきますのでこちらも「Y」か「N」のどちらか選びます。
こちらは「Y」を入力し、[Enter]をクリックします。
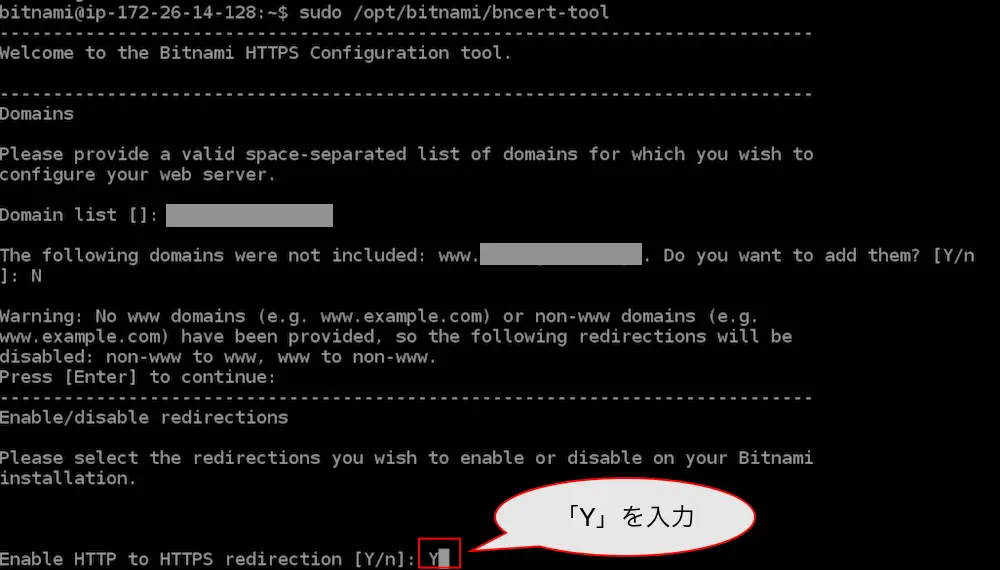
以上の変更に同意するかどうか
以上の変更に同意するかどうかどうか聞いてきますのでこちらも「Y」か「N」のどちらか選びます。
こちらも「Y」を入力し、[Enter]をクリックします。
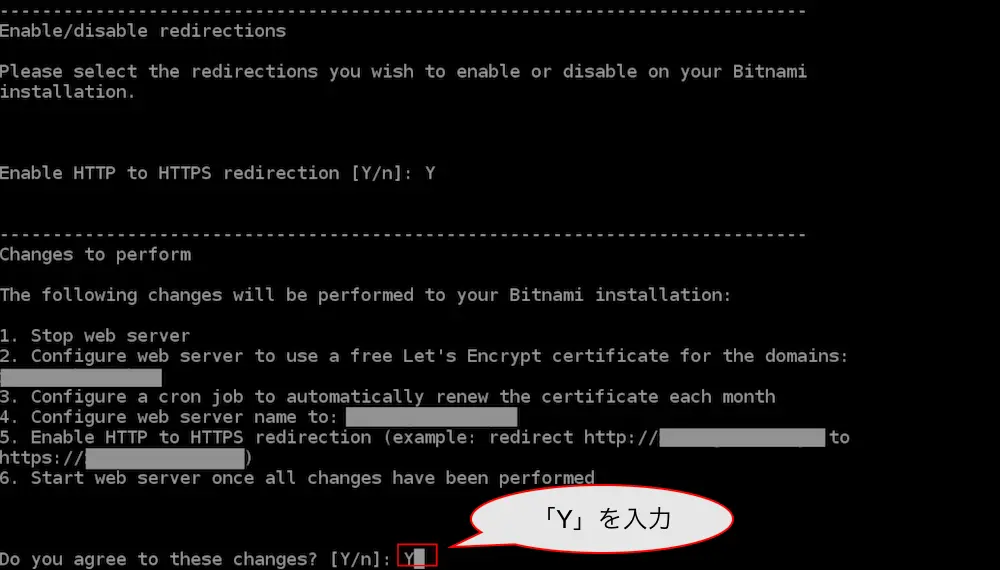
メールアドレスを入力
変更に同意した後、メールアドレスを聞いてきますので、設定したいメールアドレスを入力し、[Enter]をクリックします。
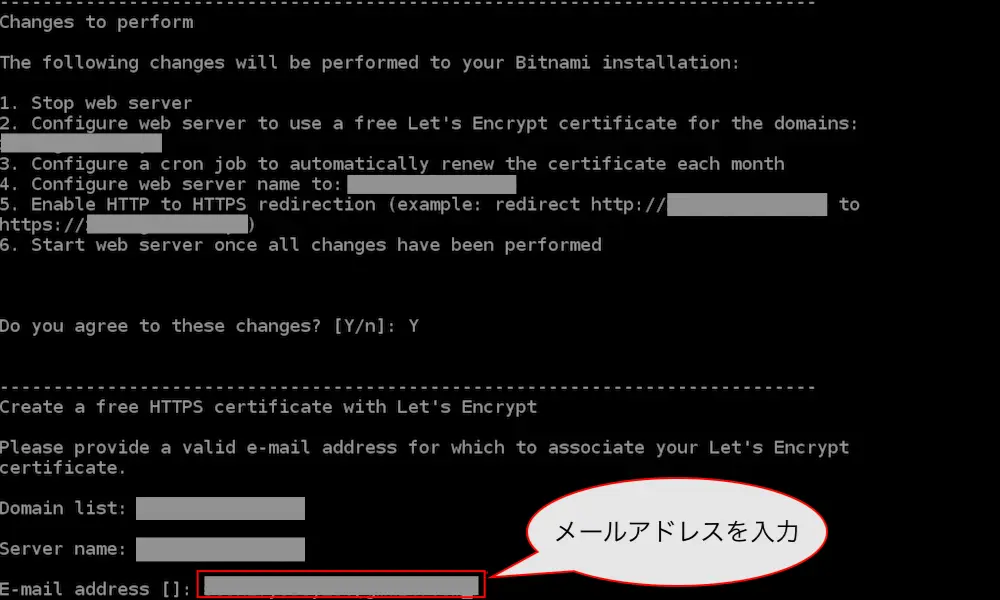
規約に同意するかどうか
メールアドレスを設定すると、規約に同意するかどうか聞いてきますのでこちらも「Y」か「N」のどちらか選びます。
こちらも「Y」を入力し、[Enter]をクリックします。
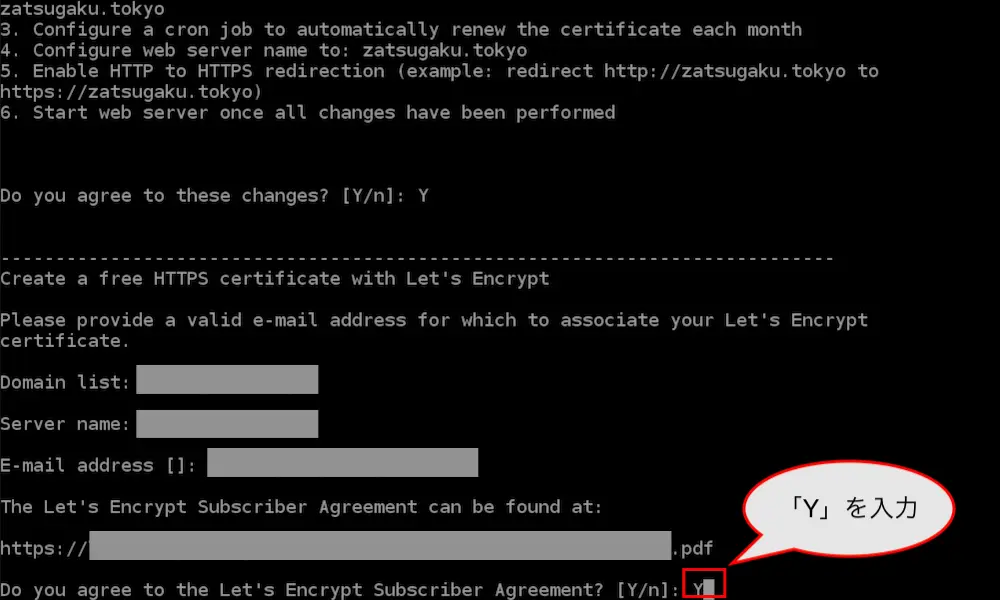
これで、ドメインのSSL化の設定は完了です。
設定後はSSL化できているか確認
LightsailのターミナルでSSL化のコマンドを全て入力できましたら、サイトがSSL化できているか確認しましょう。
URLにドメインを入力し、クリックしてみるとURLの横に鍵がついています。
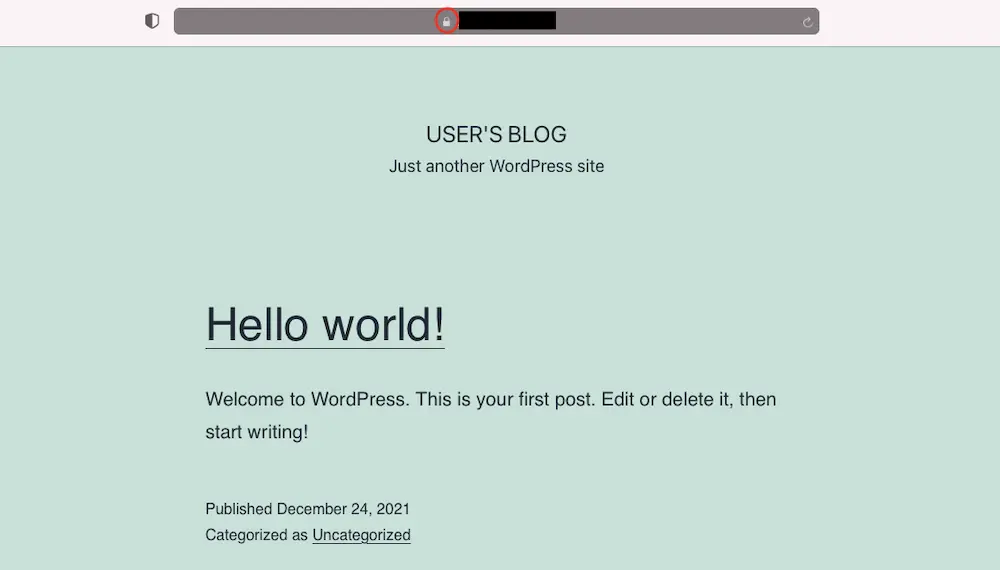
また、URLが「http」から「https」に変わっているため、SSL化の設定ができていることがわかります。

SSL化の設定をすることで通信データを暗号化できますのでセキュリティ高めることができ、信頼性のあるWebサイトになります。
まとめ
⚫︎ Amazon Lightsailとは、AWS(Amazon Web Service)が提供している仮想プライベートサーバーのサービスである
⚫︎ Amazon LightsailでWordPressのサイトをSSL化するには下記の手順で設定する
・独自ドメインのインスタンスからターミナルを起動する
・SSL化するためのコマンドを入力する
⚫︎ 独自ドメインのインスタンスからターミナルを起動するにはインスタンスの[SSHを使用して接続]をクリック
⚫︎ SSL化したいサイトの独自ドメインを入力するには下記の手順でコマンドを入力する
・bncert-toolを実行する
(コマンドを入力)
・SSL化したいサイトの独自ドメインを入力する
(設定した独自ドメインを入力)
・wwwを独自ドメインに含めるかどうか
(「Y」か「N」を入力)
・HTTPからHTTPSへのリダイレクトを有効にするかどうか
(「Y」を入力)
・以上の変更に同意するかどうか
(「Y」を入力)
・メールアドレスを入力
(自分のメールアドレスを入力)
・規約に同意するかどうか
(「Y」を入力)
 Sossyの助太刀ブログ
Sossyの助太刀ブログ 

