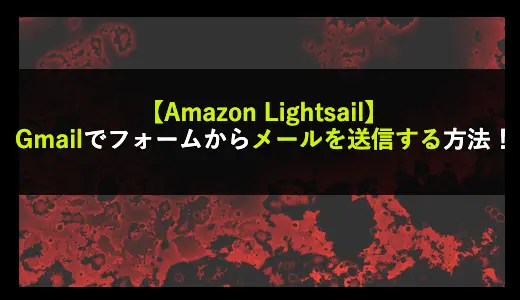今、ブログを始めようとしている方、
今なら、ConoHaサーバーの「WINGパックプラン」が最大55%OFF!
「1,452円/月」が「643 円/月」の「低コスト」で始められるチャンスとなっております!
お申し込みはこちらから!

ConoHa WINGは国内最速の高性能レンタルサーバーサービスで
初期費用無料、最低利用期間無しでご利用いただけます!
(この記事は2021年12月27日に投稿されました。)
皆さんは、WordPressでお問い合わせ画面を作成し、メールを送信すると設定したアドレスにメールが送られてくるかと思います。
こちらの動作はレンタルサーバーでしたら問題はありませんが、AWS Lightsailで立ち上げたWordPressではメールを自動で送信することができません。
なぜなら、AWS LightsailではSMTPというメールを自動で送るというサービスがデフォルトで設備されていないからです。
そのため、Lightsailでメールを自動で送信するには「WP Mail SMTP」を使用する必要があります。
WP Mail SMTPとはメールを宛先に送信してくれるプラグインであり、設定することでLightsailでもメールを自動で送信することができます。
そして、Google Cloud Platformの「Gmail API」を連携させると、皆様がよく使用しているGmailアドレスからメールを送信することが可能になります。
今回は、AWS LightsailでGmailを使ってWordPressのフォームからメールを自動送信する方法について紹介していきます。
・AWS LightsailでWordPressのフォームからメールを送信したいと思っている人
WP Mail SMTPとは
WP Mail SMTPとは、メールを宛先に送信してくれるプラグインになります。
そもそもSMTPとは「Simple Mail Transfer Protocol(シンプル・メール・トランスファー・プロトコル)」の略で、メールを指定したメールアドレスのメールサーバーまで届けるサービスになります。
つまり、WP Mail SMTPを使うことで、WordPressでのお問い合わせの内容をサーバーが自動で送ってくれるようになります。
Gmail、outlookなどさまざまなメーラーを設定することができますのでとても便利なプラグインとなっています。

レンタルサーバーではSMTPがすでに設備されているので設定する必要はありません。
しかし、LightsailではSMTPが設備されておらず、自分で設定する必要があるので今回はこちらのプラグインを使用してサーバーから自動で送れるようにします。
AWS LightsailでGmailを使ってフォームからメールを送信する方法
ここでは、AWS LightsailでGmailを使ってフォームからメールを送信する方法についてご紹介していきます。
下記のような手順で設定していきます。
WP Mail SMTPを設定する
まずは、WP Mail SMTPのプラグインを設定していきます。
WP Mail SMTPの設定は下記のような手順で行っていきます。
WP Mail SMTPを有効化にする
まずは、WP Mail SMTPを有効化にしていきます。
LightsailでWordPressを使用している場合はデフォルトでWP Mail SMTPがインストールされていますので、プラグイン画面の[有効化]をクリックします。
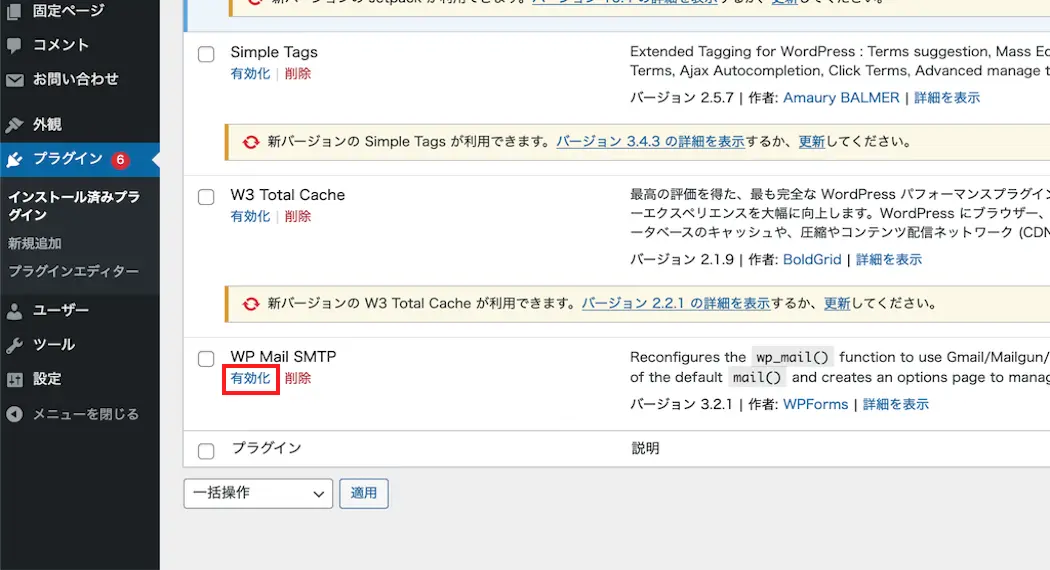
これで、WP Mail SMTPの有効化は完了です。
WP Mail SMTPの項目を設定する
WP Mail SMTPを有効化にしましたら、続いて項目を設定していきます。
まず、WP Mail SMTPの[設定]をクリックします。
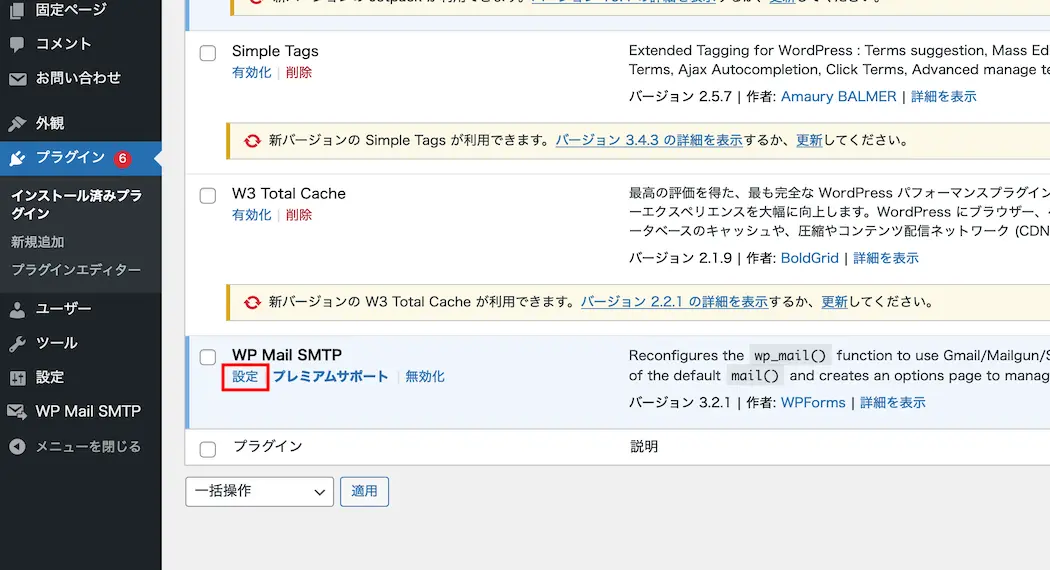
すると、WP Mail SMTPのセットアップウィザード画面が表示されますので、[ダッシュボードに戻る]をクリックして一度ウィザード画面を閉じます。
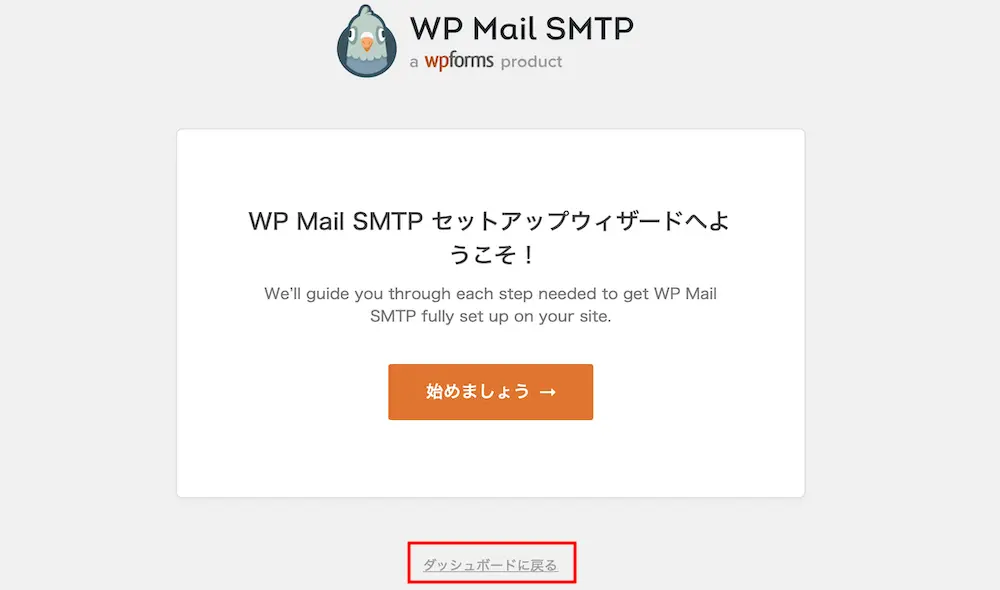
ウィザード画面を閉じるとWP Mail SMTPの一覧画面が表示されますので設定を行っていきます。
設定とは言ってもWP Mail SMTPの全ての項目を設定することはできませんので、ここでは現段階で設定できる項目のみ設定していきます。
現段階で設定できる項目は下記となります。
⚫︎ 許可されたリダイレクト URI
まず、メーラーは「Google / Gmail」に丸を付けます。
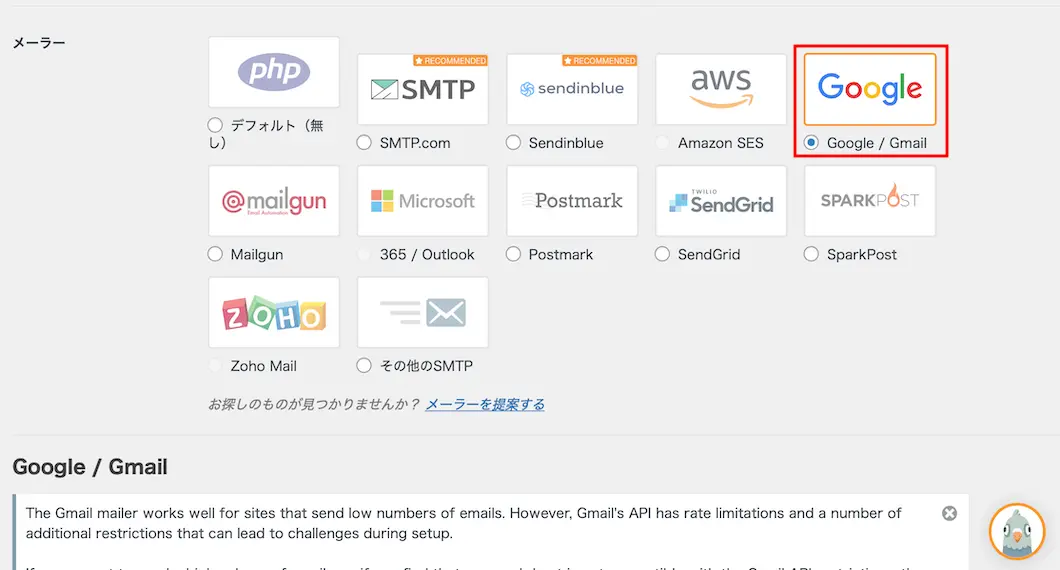
そして、 Google / Gmailの「許可されたリダイレクト URI」はメモかコピーをして[設定を保存]をクリックします。
「クライアントID」や「クライアントシークレット」は空白のままで構いません。
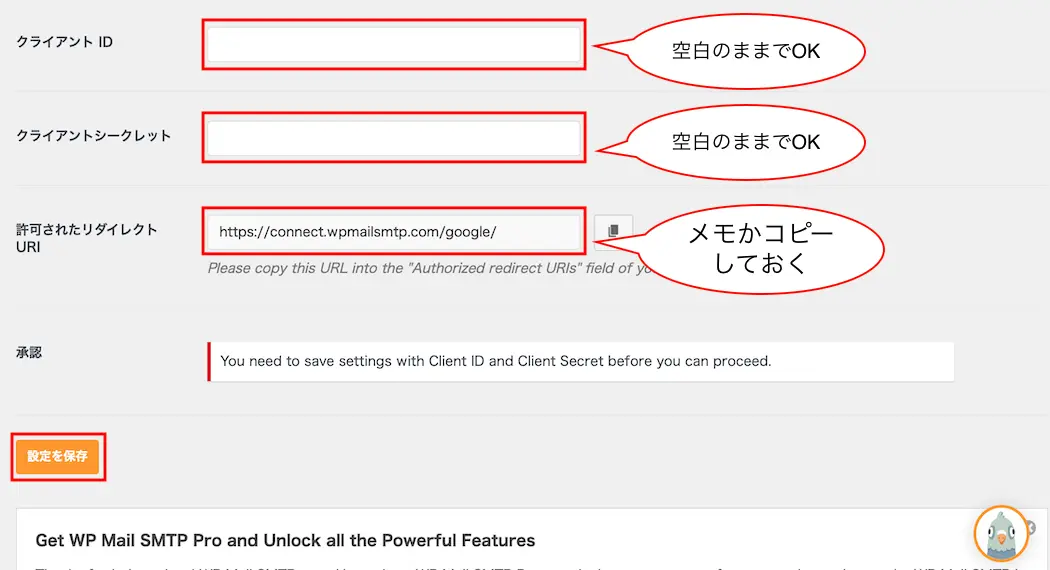
これで、現段階でのWP Mail SMTPの設定は完了です。
Google Cloud PlatformのGmail APIを使用する
WP Mail SMTPを設定できましたら、Google Cloud PlatformのGmail APIを使用していきます。
Google Cloud PlatformのGmail APIを使用するには下記の手順で行っていきます。
Google Cloud Platformでプロジェクトを作成
まずは、Google Cloud Platformでプロジェクトを作成してきます。
Google Cloud Platformで自分のGoogleアカウントにログインします。
すると、ダッシュボード画面が表示されますので、[プロジェクトを作成]をクリックし、プロジェクトを作成していきます。
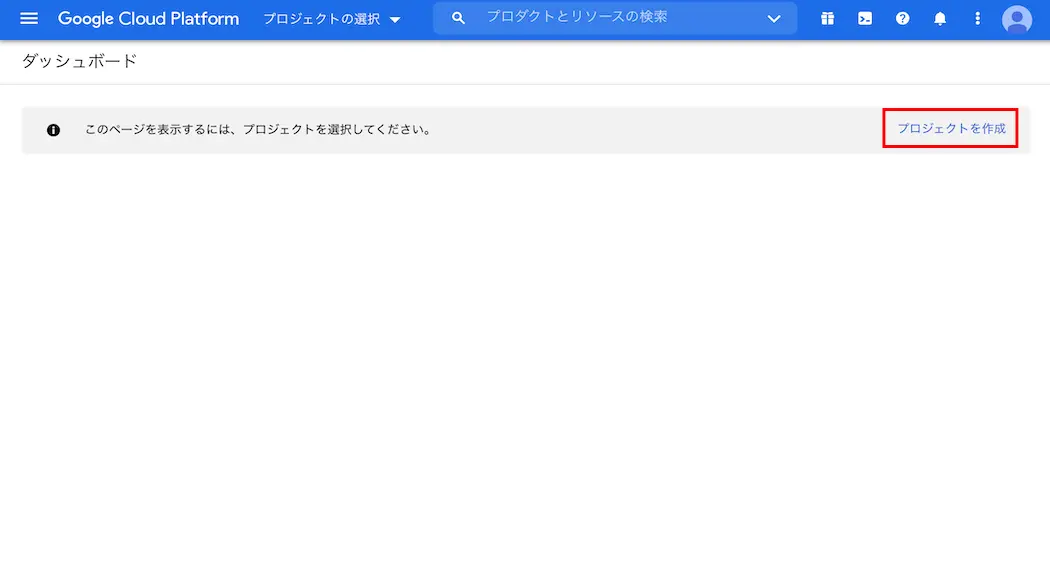
プロジェクト名はわかりやすいように「ドメイン名」で設定し、組織は「組織なし」のままで構いません。
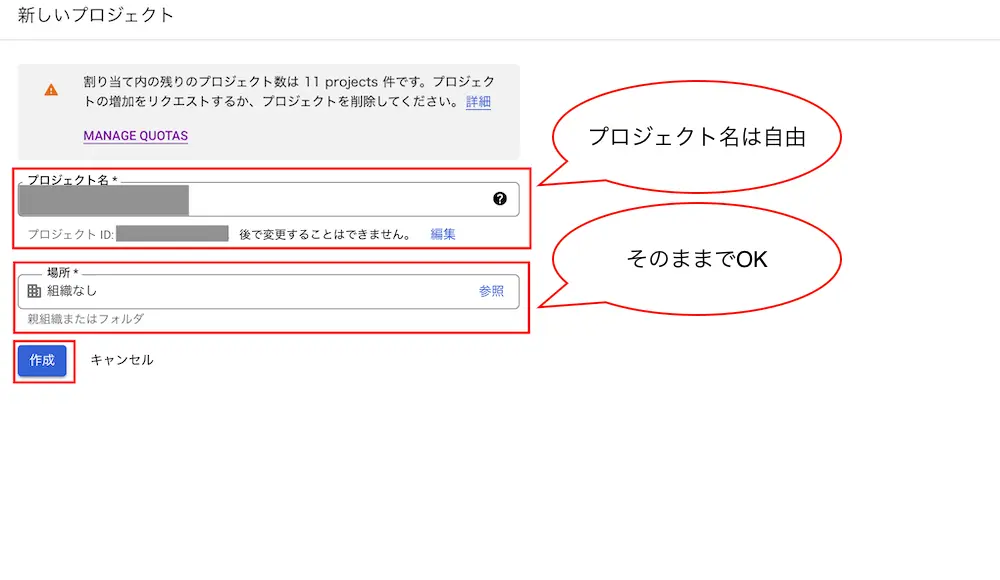
すると、ダッシュボードに下記のような画面が表示され、プロジェクト名が表記されます。
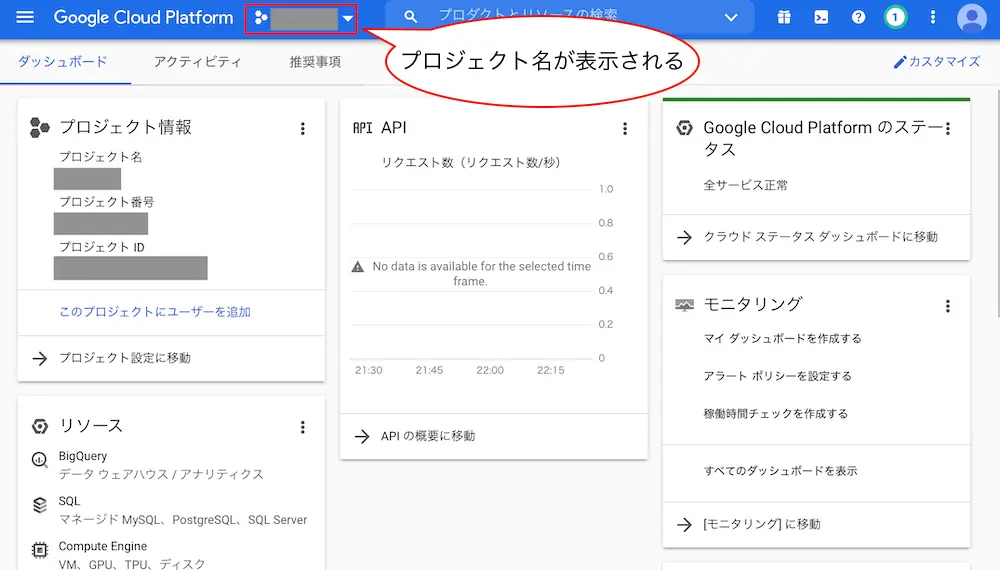
これでGoogle Cloud Platformのプロジェクト作成は完了です。
Gmail APIを有効化にする
プロジェクトの作成が完了しましたら、続いてGmail APIを有効化にしていきます。
まず、ダッシュボードの検索バーに「gmail」と入力して検索をかけます。
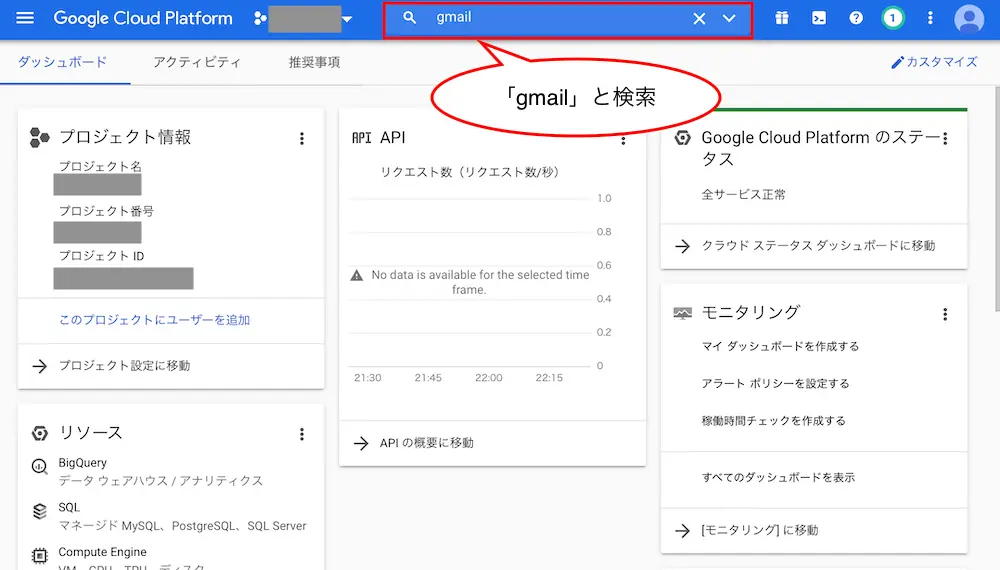
すると、検索リストの一番上に「Gmail API」が表示されますのでクリックします。
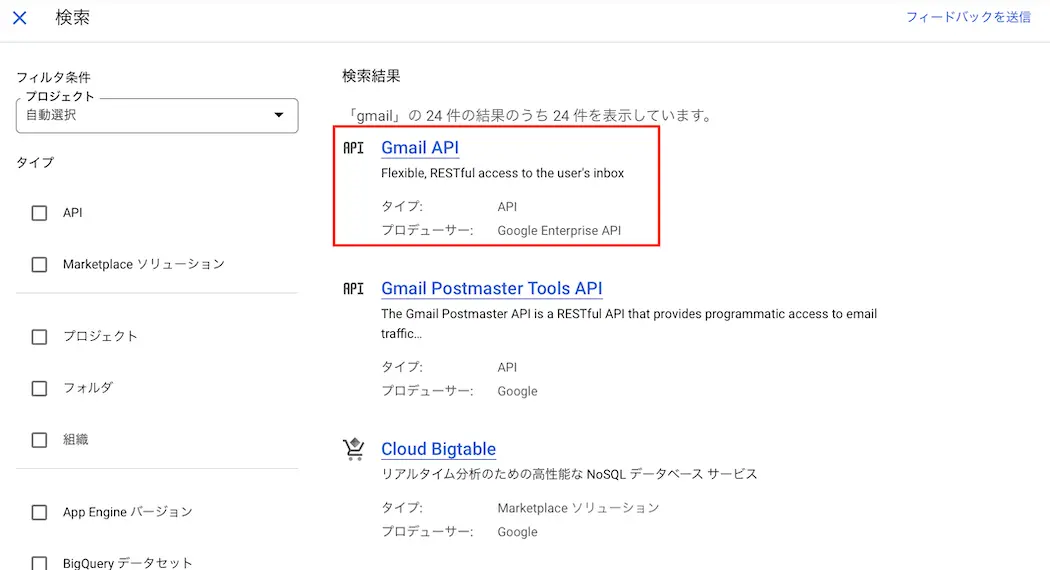
そして、[有効にする]をクリックすると有効になります。
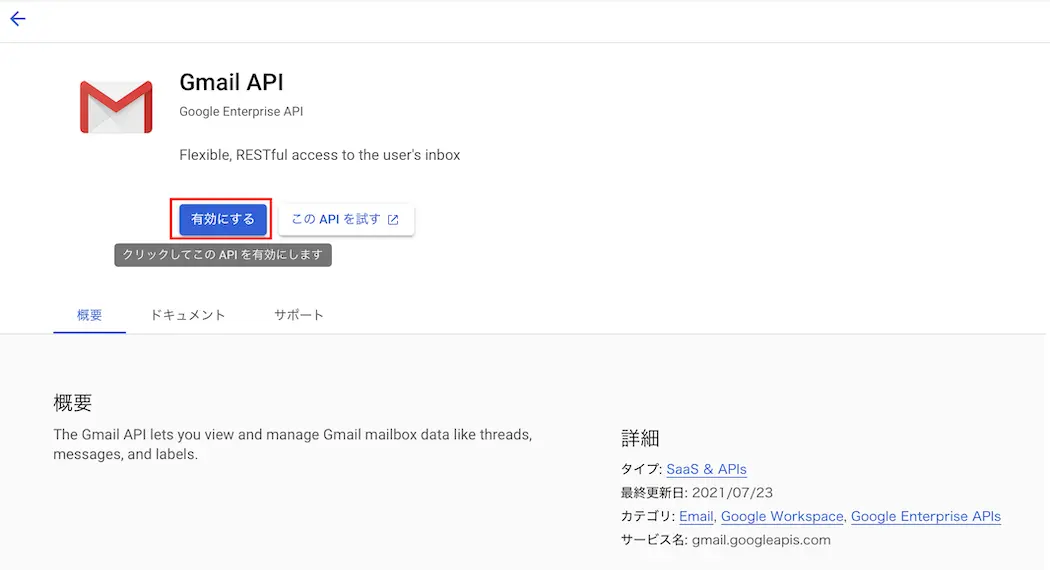
これで、Gmail APIの有効化は完了です。
認証情報を作成する
Gmail APIを有効化にできましたら次に認証情報を作成していきます。
Gmail APIを有効化をクリックした後、Gmail APIの管理画面が表示されますので[認証情報を作成]をクリックして認証情報を作成してきます。
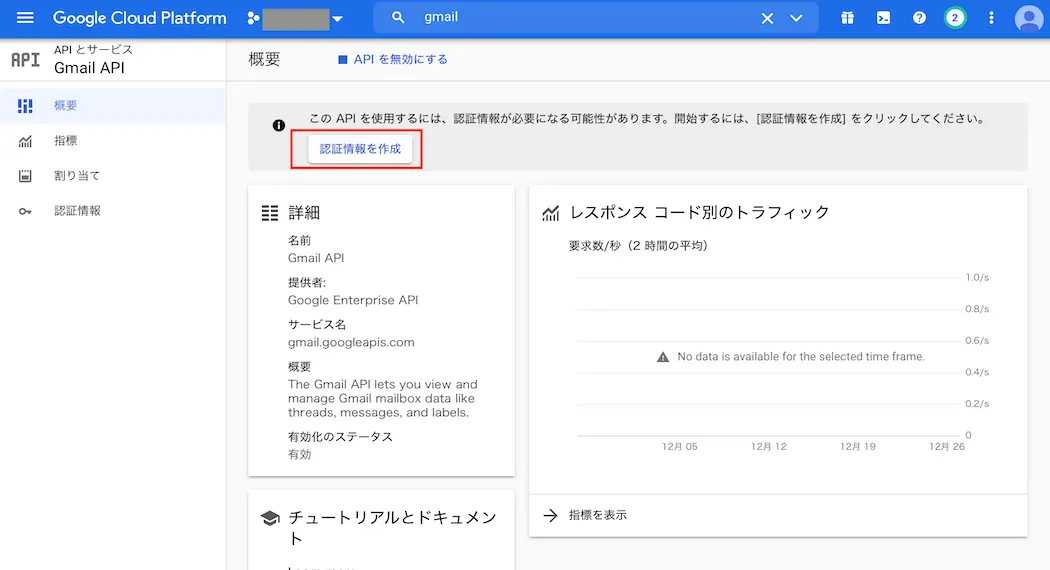
ここでは下記のように設定する内容がたくさんありますので順番に紹介していきます。
⚫︎ OAuth 同意画面
⚫︎ スコープ
⚫︎ OAuth クライアントID
まずは、認証情報の種類を設定します。
使用するAPIは「Gmail API」を選択し、「ユーザーデータ」を選択して[保存して次へ]をクリックします。
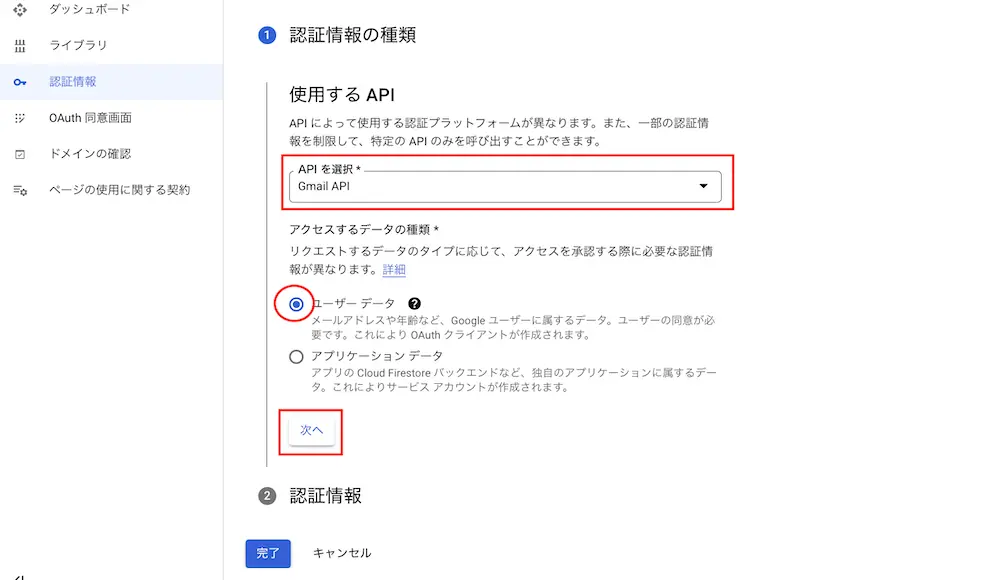
続いて、OAuth 同意画面を設定します。
アプリ情報のアプリ名は「何でもOK」で、ユーザーサポートメールは「ドロップダウンメニュー」から選択します。
デベロッパーの連絡先情報は「常に使用しているメールアドレス」を入力して[保存して次へ]をクリックします。
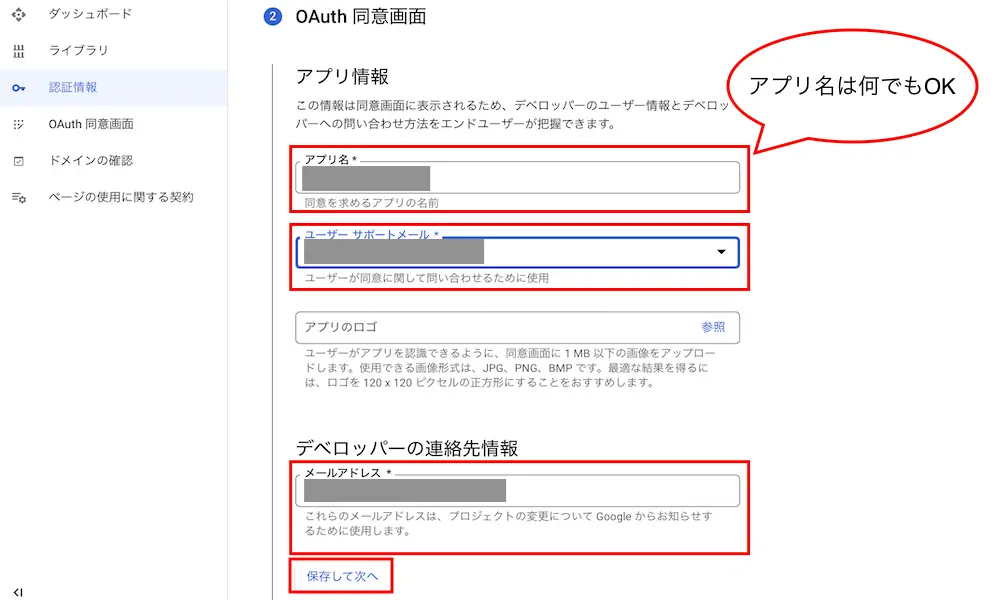
続いて、スコープを設定します。
こちらは何の設定もしなくて良いのいで[保存して次へ]をクリックします。
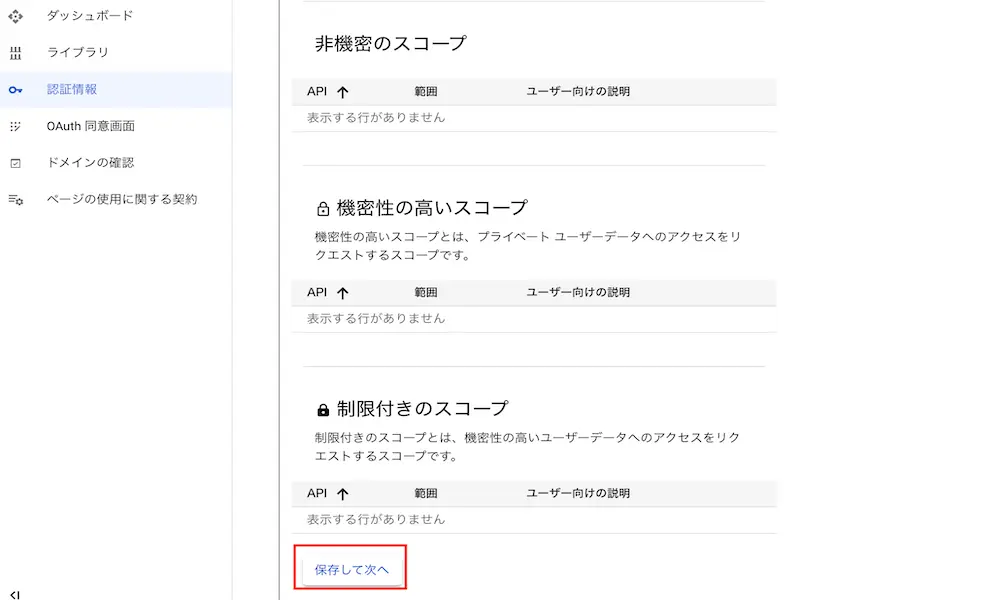
続いて、OAuth クライアントIDを設定します。
アプリケーションの種類は「ウェブアプリケーション」を選択し、名前は何でも構いません。
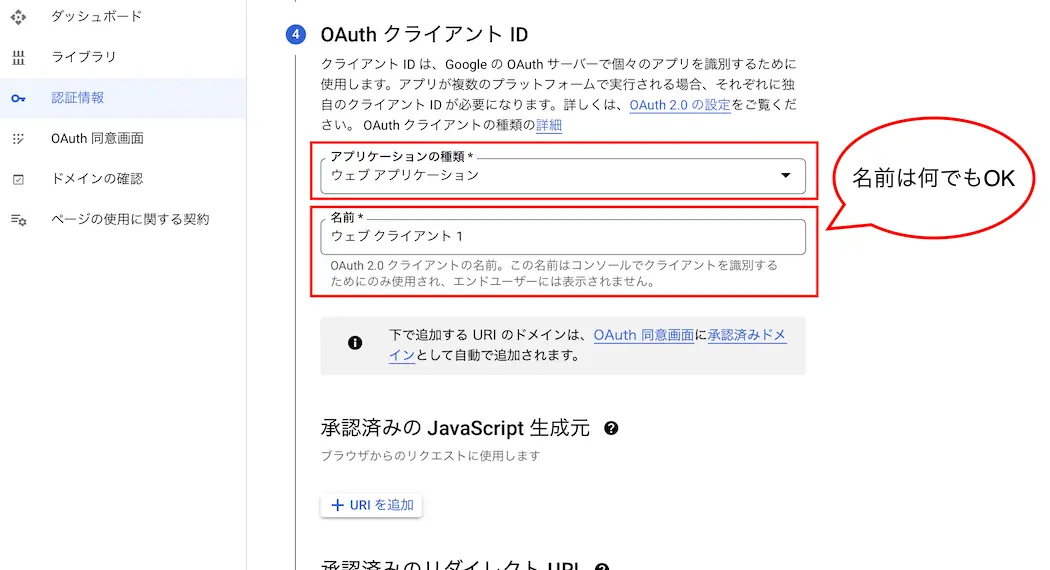
そして、承認済みのJavaScript生成元は「ドメイン名」を入力し、承認済みのリダイレクト URIはWP Mail SMTPで表示されていた「許可されたリダイレクト URI」を入力して、[作成]をクリックします。
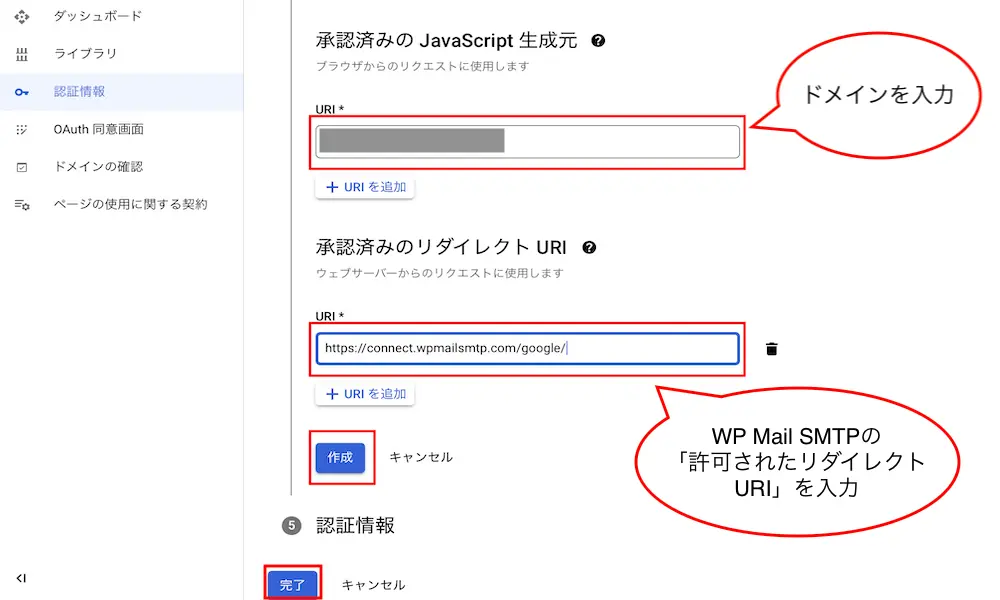
すると、クライアントIDとクライアントシークレットが作成されますのでメモかコピーして[完了]をクリックします。
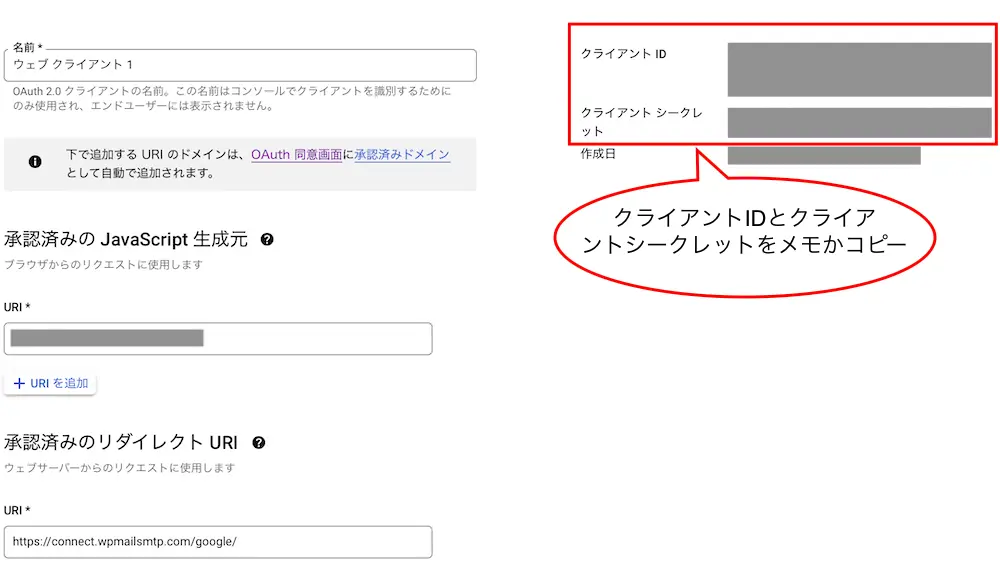
これで、認証情報の作成は完了です。
OAuth 同意画面を公開にする
認証情報を作成できましたらOAuth 同意画面を公開にしていきます。
左メニューの[OAuth 同意画面]をクリックするとOAuth 同意画面が表示されますので、公開ステータスの[アプリを公開]をクリックします。
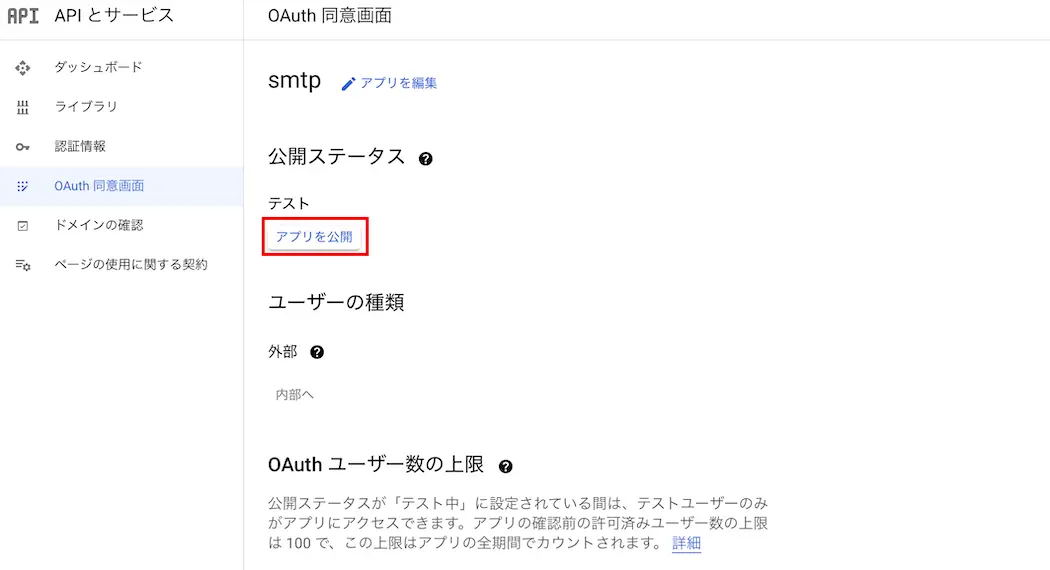
すると、「本番環境に push しますか?」と問われますので[確認]をクリックして公開にします。
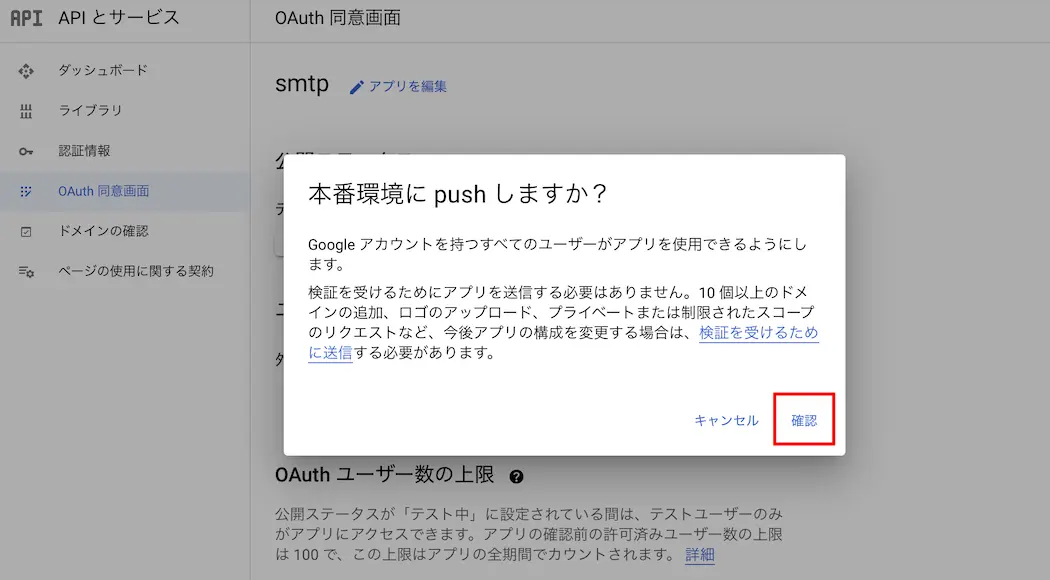
これで、OAuth 同意画面の設定は完了です。
WP Mail SMTPとGogole APIを連携する
Google Cloud PlatformのGmail APIを使用できるようになりましたらWP Mail SMTPとGogole APIを連携していきましょう。
WP Mail SMTPで必要な項目を入力する
まずは、WP Mail SMTPで必要な項目を入力していきます。
今回、設定する項目は下記となります。
⚫︎ クライアントシークレット
クライアントIDとクライアントシークレットは認証情報を作成した際に発行された番号を入力して、[設定を保存]をクリックします。
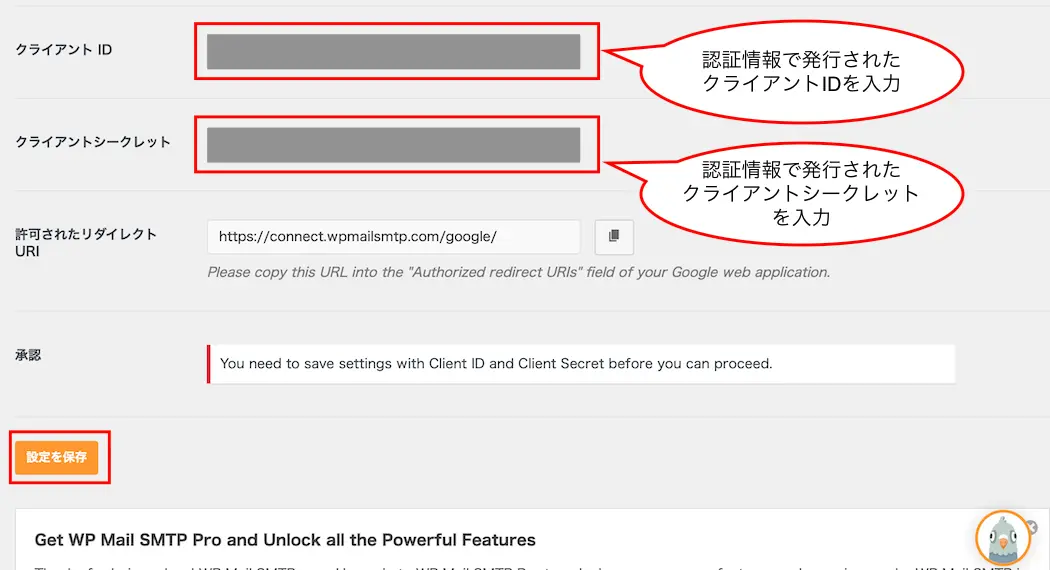
WP Mail SMTPで必要な項目の入力は完了です。
Gmailとの連携を承認する
WP Mail SMTPで必要な項目を入力できましたら、Gmailとの連携を承認しましょう。
クライアントIDとクライアントシークレットの入力後に保存すると、承認の項目が[Allow plugin to send emails using your Google account]のボタンになりますのでこちらをクリックします。
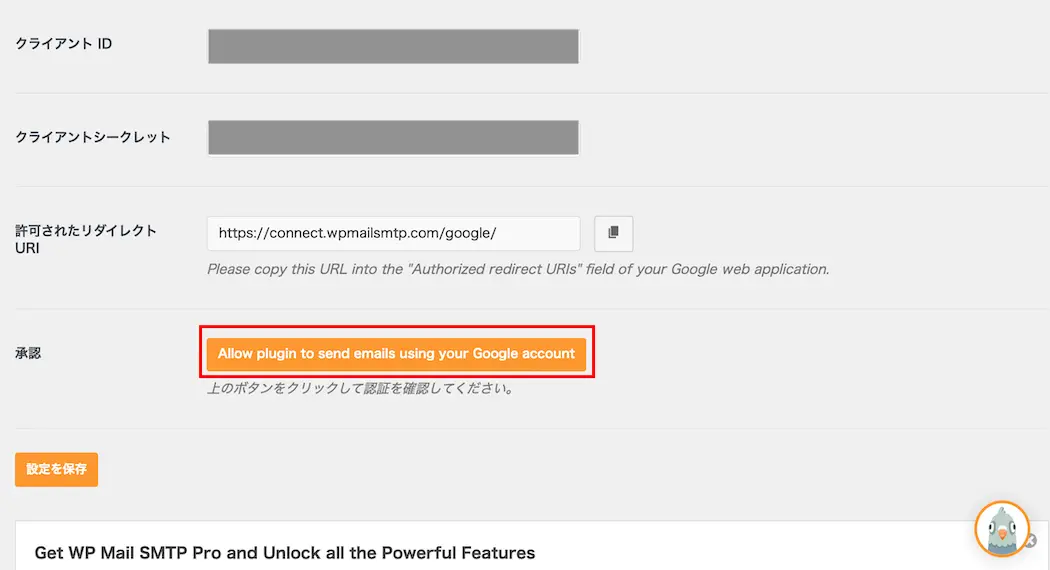
すると、下記のような画面が表示されますので[詳細] → [wpmailsmtp.com(安全ではないページ)に移動]をクリックします。
⚫︎ [Allow plugin to send emails using your Google account]クリック後
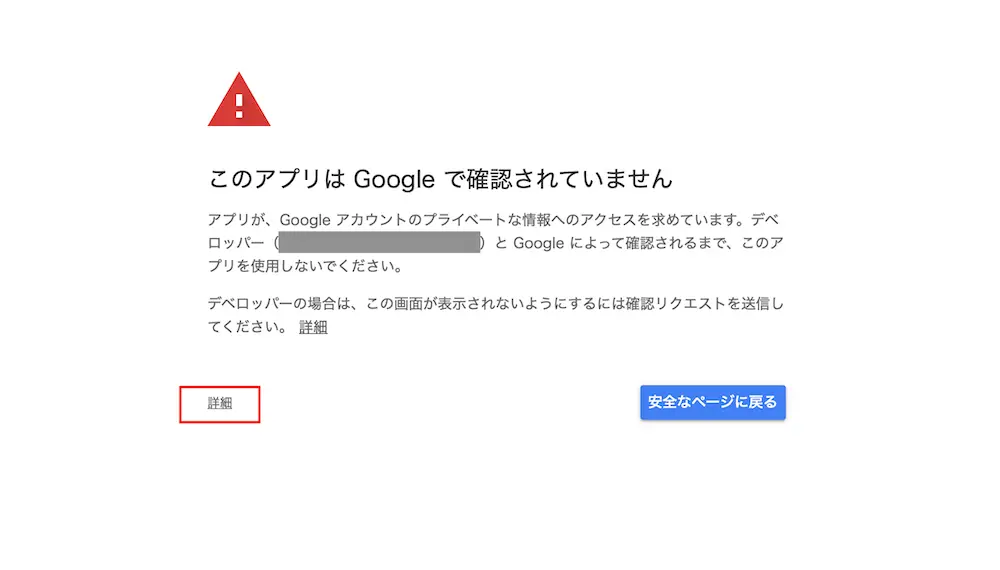
⚫︎ [詳細]クリック後
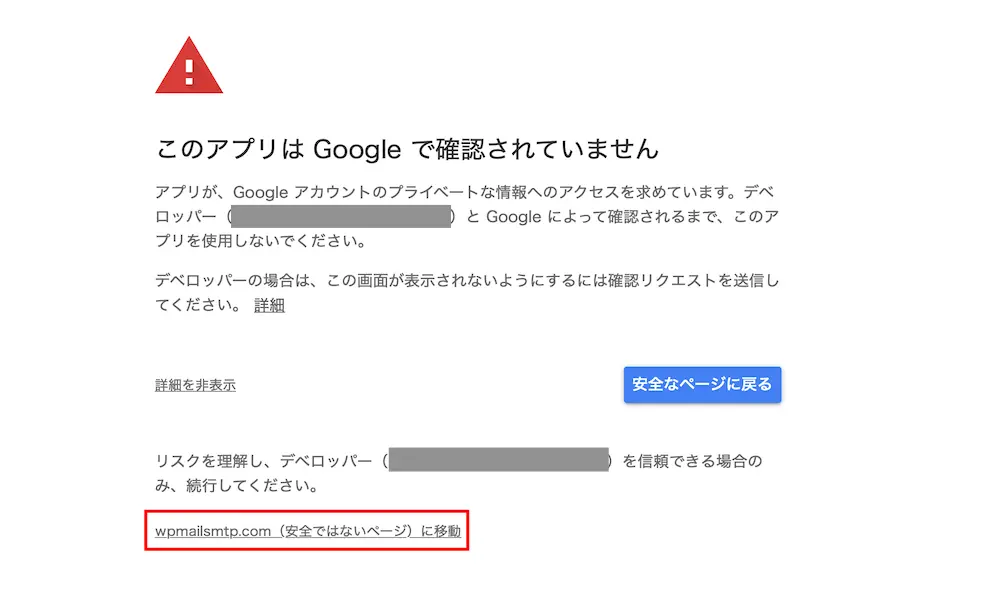
[wpmailsmtp.com(安全ではないページ)に移動]をクリックしましたら、Googleアカウントのアクセス許可を求める画面になりますので[Continue]をクリックします。
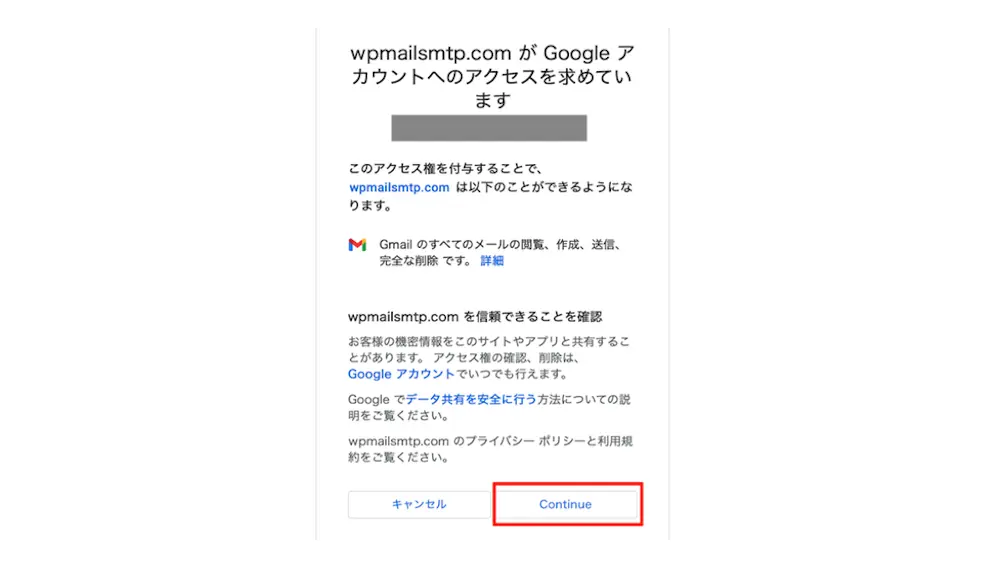
しばらくすると、WP Mail SMTPの画面に戻り、承認の項目が「”メールアドレス名”として接続」に変わりますので再び[設定を保存]をクリックします。
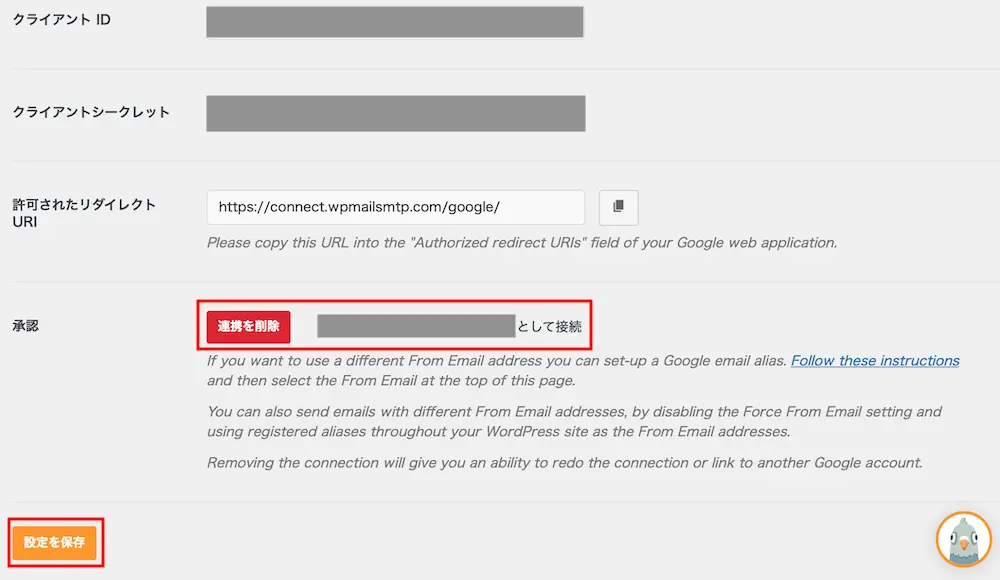
これで、WP Mail SMTPとGogole APIを連携するための設定が完了です。
AWS LightsailのWordPressのWP Mail SMTPで送信したメールが届くかテスト
以上で設定が終了しましたので、AWS LightsailのWordPressのWP Mail SMTPで送信したメールが実際に届くかテストを行ってみます。
まずは、WP Mail SMTPで[メールテスト]をクリックします。
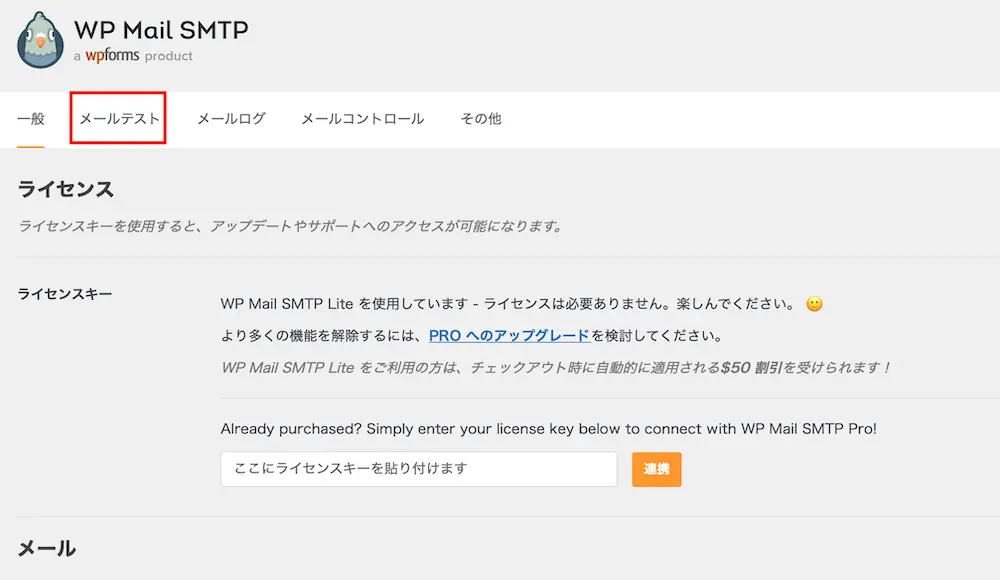
すると、テストメールを送信という画面が表示されますので[メールを送信]をクリックして送信先にメールが届いているか確認します。
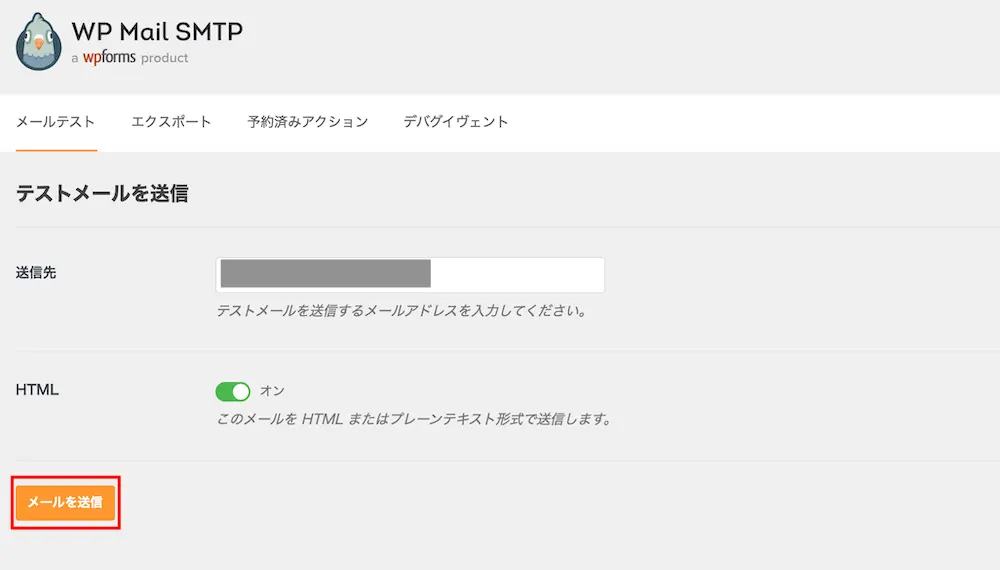
メールアドレスに下記のようなメールが届いていたらOKです。
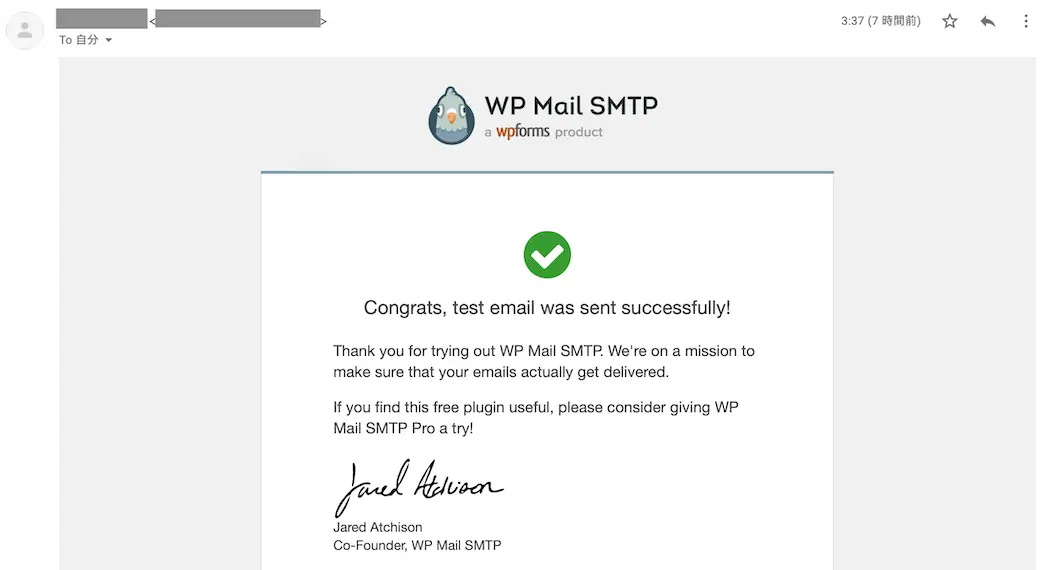
AWS LightsailのWordPressで作成したフォームから送った内容がGmailに届くか確認
メールテストが終了しましたので、最後にAWS LightsailのWordPressで作成したフォームから送った内容がGmailに届くか確認をしていきます。
下記の内容をお問合せ画面から送信してみます。
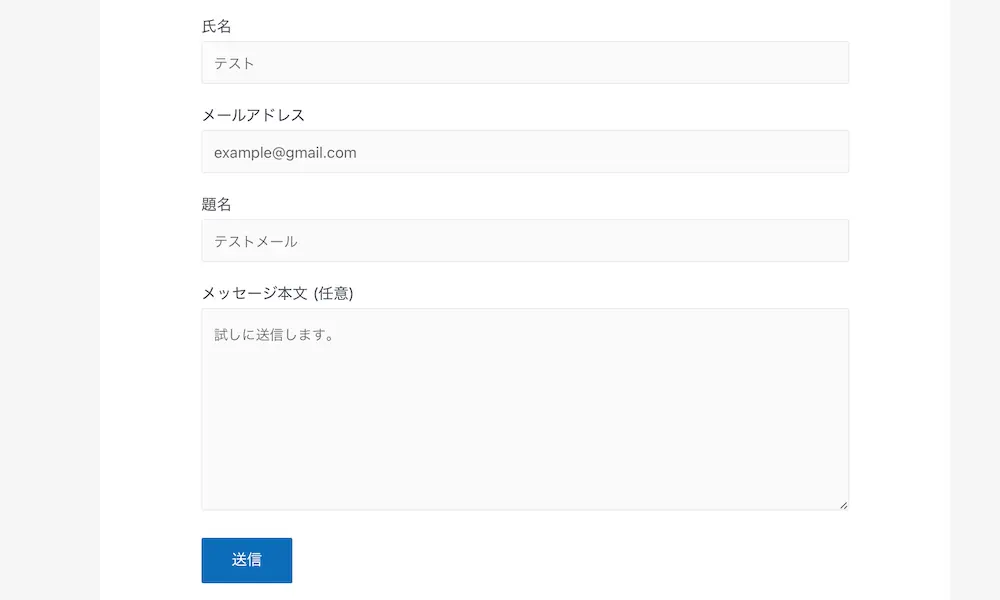
すると、設定したメールアドレスにお問合せ画面で入力した内容がメールで送られてきます。
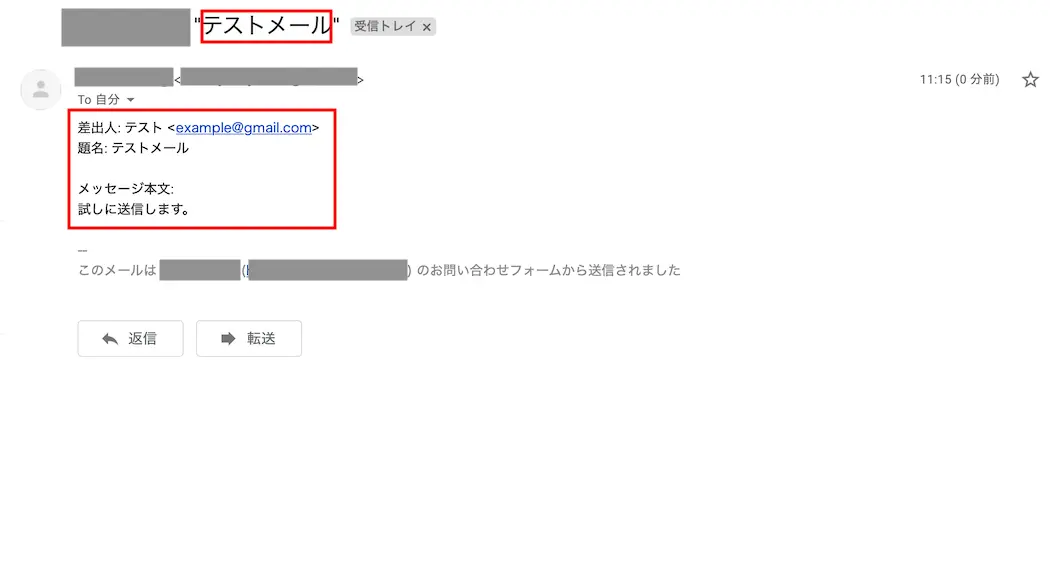
正しくメールが送られてきましたらOKです。

今回のお問い合わせ画面は「Contact Form 7」で作成された画面となっています。
そのため、メールの表示形式などはContact Form 7で設定しましょう。
まとめ
⚫︎ WP Mail SMTPとは、SMTPを使用したメールを指定した宛先に送信してくれるプラグイン
(レンタルサーバーに比べて、LightsailはSMTPが設備されていないため)
⚫︎ AWS LightsailでGmailを使ってフォームからメールを送信するには下記の手順で設定する
・ WP Mail SMTPを設定する
・ Google Cloud PlatformのGmail APIを使用する
・ WP Mail SMTPとGogole APIを連携する
⚫︎ 設定後はWP Mail SMTPで送信したメールが届くかテストを行う
(設定したメールアドレスに届いていればOK)
 Sossyの助太刀ブログ
Sossyの助太刀ブログ