今、ブログを始めようとしている方、
今なら、ConoHaサーバーの「WINGパックプラン」が最大55%OFF!
「1,452円/月」が「643 円/月」の「低コスト」で始められるチャンスとなっております!
お申し込みはこちらから!

ConoHa WINGは国内最速の高性能レンタルサーバーサービスで
初期費用無料、最低利用期間無しでご利用いただけます!
(この記事は2021年12月30日に投稿されました。)
皆さんはブログやサイトを開設しようと思ったとき、どこのサーバーをレンタルしていますか?
Xsever、ConoHa WING、ロリポップなど有名なレンタルサーバー会社でレンタルをしているかと思います。
しかし、それらのサーバーよりも安く、同じくらいかそれ以上のスペックを持っているサーバーがあります。
それは、Amazon Lightsailです。
Amazon LightsailとはAWSというAmazonが提供している仮想のプライベートサーバーサービス(VPS)であり、通常のレンタルサーバーのようにサーバーをレンタルできるサービスになります。
そして、Lightsailはプライベートサーバーサービス(VPS)であることから「専用サーバー」というものであり、一番安いプランでは月350円となっています。
つまり、WorPressを安くてハイスペックなレンタルサーバーで運用することができます。
しかし、「AWS」という言葉を聞くと、「環境を設備するまでが難しくて面倒」という印象があり、初心者の方は簡単な操作でレンタルできるサーバーを選ぶのがほとんどです。
そこで試しとして自分でもAmazon Lightsailを使ってみたのですが、約10分ほどでWordPressを開設することができました。
元エンジニアだからという理由もあるかもしれませんが、操作は簡単なので初心者の方でもこちらの記事を見れば15分ほどでAmazon LightsailでWordPressを開設することができるでしょう。
そのため、今回はAmazon Lightsail(AWS)でWordPressを開設する方法について紹介していきます。
・現在レンタルしているサーバーから引っ越したいと思っている人
Amazon Lightsail(AWS)とは
Amazon LightsailとはAWSというAmazonが提供している仮想のプライベートサーバーサービス(VPS)の1つとなります。
通常のようにレンタルサーバーを利用して、サービスに申し込みをしてWebサイト・サービスを作ることができます。
そして、LightsailにはLinuxやWindowsなどのOSに加えて、WordPressなどのアプリなどにも用意されており、自分の使い方に合ったものを選ぶ事ができます。

LightsailとはAWSの仮想のプライベートサーバーサービス(VPS)の1つであり、個人ブログやサイトを作成するのに適したサービスになります。
また、大手ECサイトなどを運用しようとなると「EC2」というサービスが適しています。
Amazon Lightsail(AWS)でWordPressを運用するメリット
「普通のレンタルサーバーと変わらないなら有名なサーバーで良い。」
「設定がめんどくさそうだから簡単に設定できるサーバーでいい。」
と思うかもしれません。
しかし、Amazon Lightsail(AWS)でWordPressを運用すると、下記のようなメリットがあります。
⚫︎ 専用サーバーでWordPressを運用できる
それぞれのメリットについて詳しく紹介していきます。
低価格のコストでWordPressを運用できる
まず、1つ目は低価格のコストでWordPressを運用できるということです。
有名なレンタルサーバーの料金は一番安いプランで「600円/月」、高めのプランで「1000円/月」となっています。
それに比べてLightsailは、一番安いプランで「350円/月」でサーバーを運用することができます。
また、Lightsailを使用し始めると、無料トライアル枠として3ヶ月間無料でサイトを運用することができます。
サーバー費が月に350円だけだったり、3ヶ月間無料でサーバーを使用できたりするのはとても魅力的ですよね。
専用サーバーでWordPressを運用できる
そして、2つ目は専用サーバーでWordPressを運用できるという点です。
専用サーバーとは1台のサーバーを特定のユーザーが専用に使うレンタルサーバーのサービスです。
イメージは「一軒家で一人暮らしをする」ような状態となります。
一軒家で一人暮らしをすると、自分が使用できるスペースはとても広く、色々な家具や物を置くことができます。
また、友達をたくさん呼んでも窮屈ではありません。
そのため、専用サーバーは自分が使用できる容量がとても多く、同時に大量のアクセスがあっても気にすることなくサイトを運用することが可能になります。
そして、契約の途中でも容量やCPUなどのカスタマイズができるので、常にハイスペックなサーバーでWordPressを運用することができます。
Amazon Lightsail(AWS)でWordPressを開設する方法
ここではAmazon Lightsail(AWS)でWordPressを開設する方法について紹介していきます。
主に下記の手順でWordPressを開設することができます。
AWSのコンソールにサインインする
まずは、AWSのコンソールにサインインするため、[コンソールにサインイン]をクリックします。
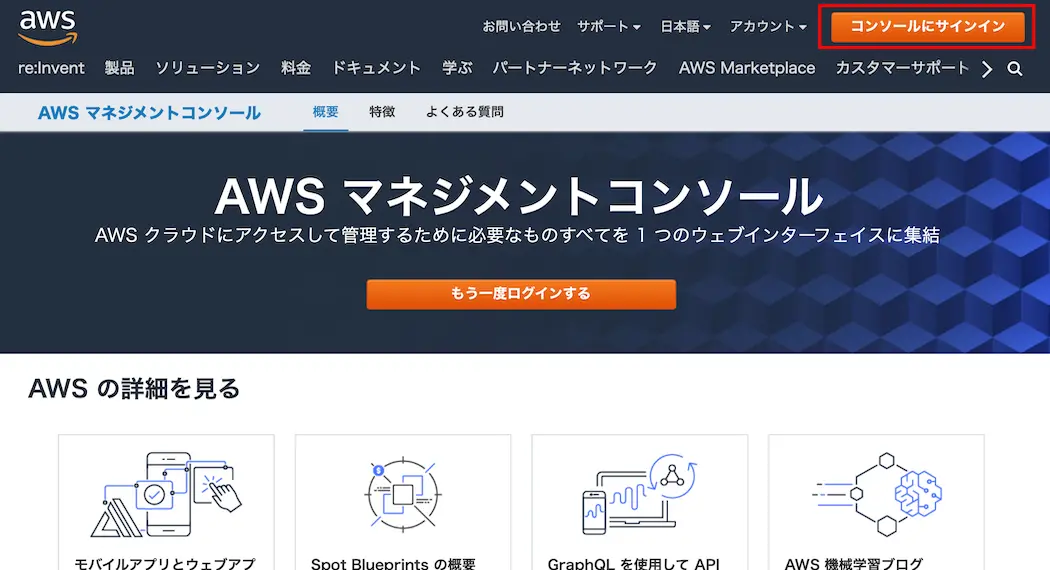
するとAWSのログイン画面が表示されますので、[ルートユーザー]を選択してメールアドレスを入力します。
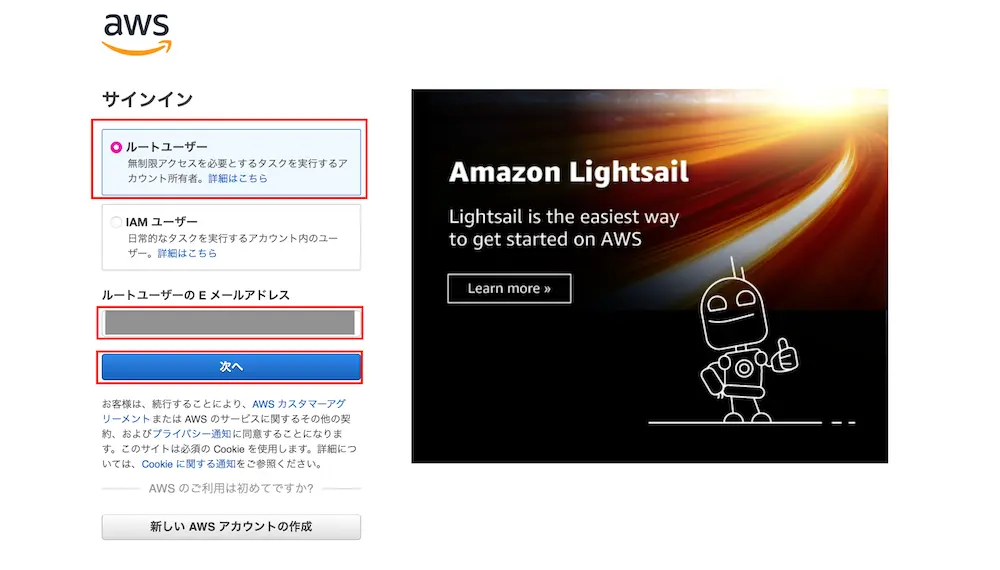
すると、セキュリティチェック画面が表示されますので、入力後にパスワードを入力すればサインインが完了です。
まだ、AWSのアカウントを作成していない場合は[新しい AWS アカウントの作成]をクリックしてアカウントを作成しましょう。
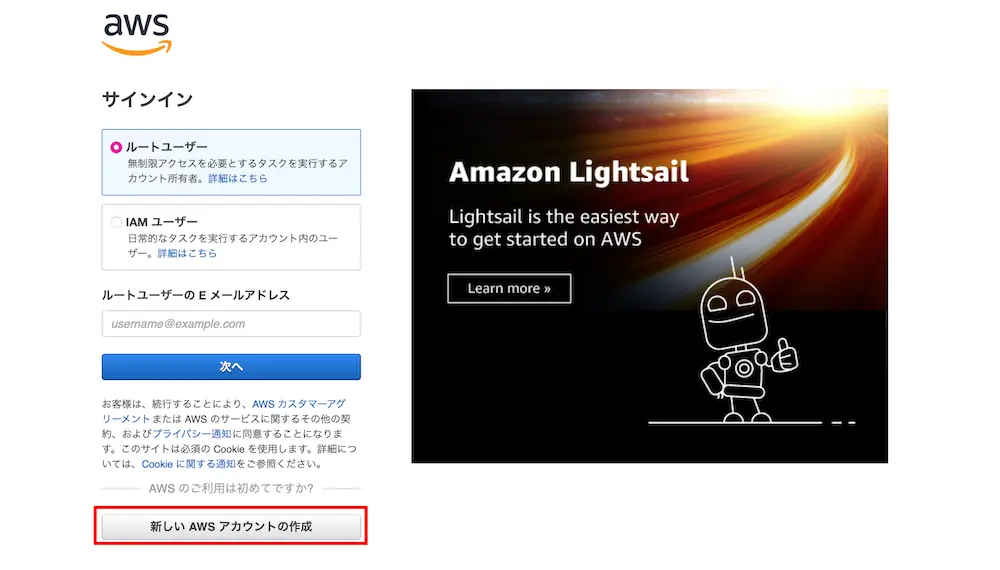
AWSのコンソールにサインインできましたら、[全てのサービス] → [Lightsail]をクリックしてLightsailの管理画面を表示するようにします。
⚫︎ AWSのコンソール画面
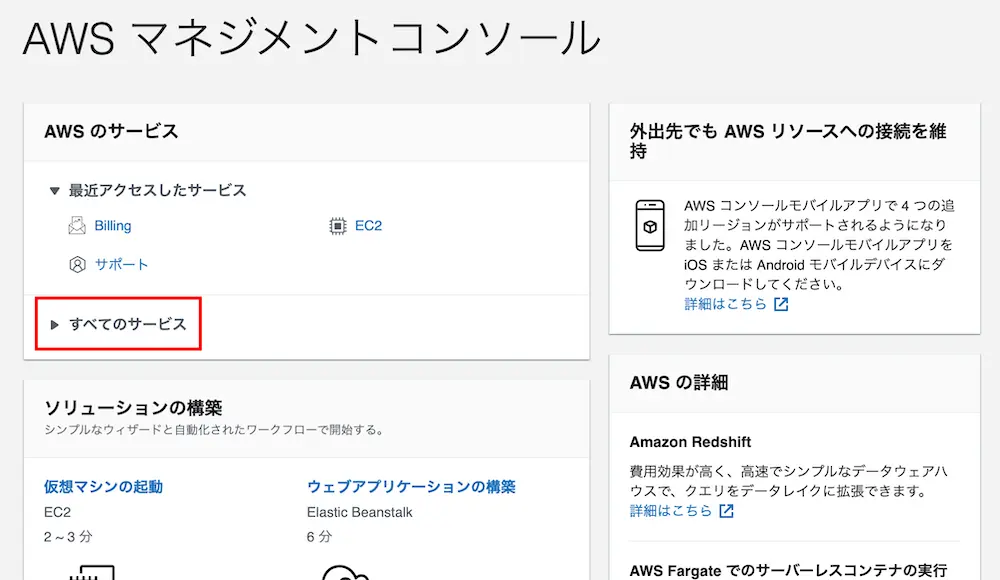
⚫︎ [全てのサービス]のクリック後
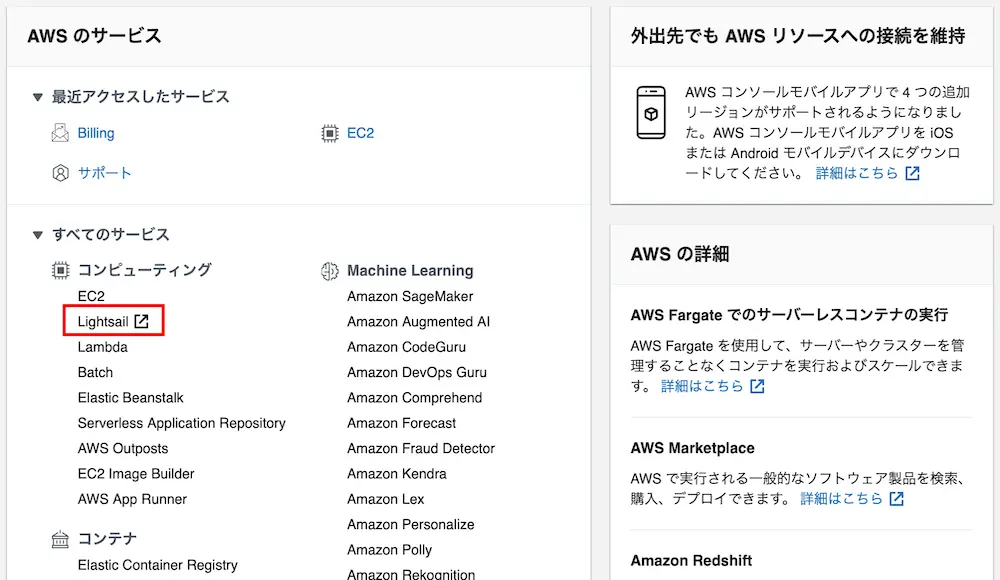
すると、下記の画像のようなLightsailの管理画面が表示されます。
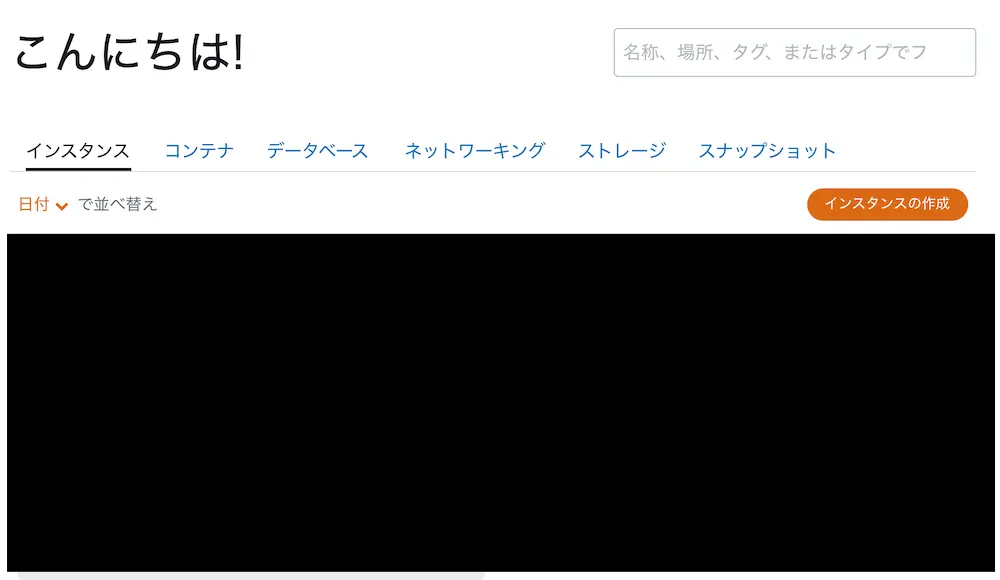
Lightsailでインスタンスを作成する
Lightsailの管理画面が表示されましたら、インスタンスを作成していきます。
Lightsailでのインスタンスとは、1つのサーバーみたいなものになります。
そのため、Lightsailで複数のサイトを運営するとなると、サイトの数だけインスタンスを作成する必要があります。
まず、[インスタンスの作成]をクリックします。
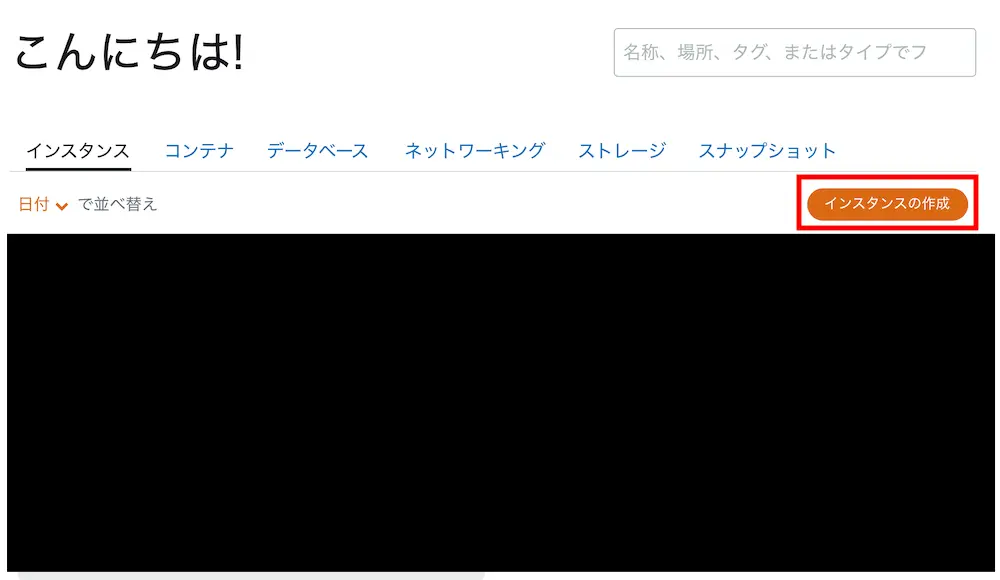
すると、インスタンスの設定画面が表示されますので下記のような複数の項目を設定していきます。
⚫︎ インスタンスイメージの選択をする
⚫︎ インスタンスプランの選択をする
⚫︎ インスタンスを確認する
インスタンスロケーションを設定する
まず、インスタンスロケーションを設定していきます。
インスタンスロケーションのデフォルトは「バージニア」になっていますが[AWS リージョンとアベイラビリティーゾーンの変更]をクリックして「日本」を選択しましょう。
⚫︎ [インスタンスの作成]クリック後
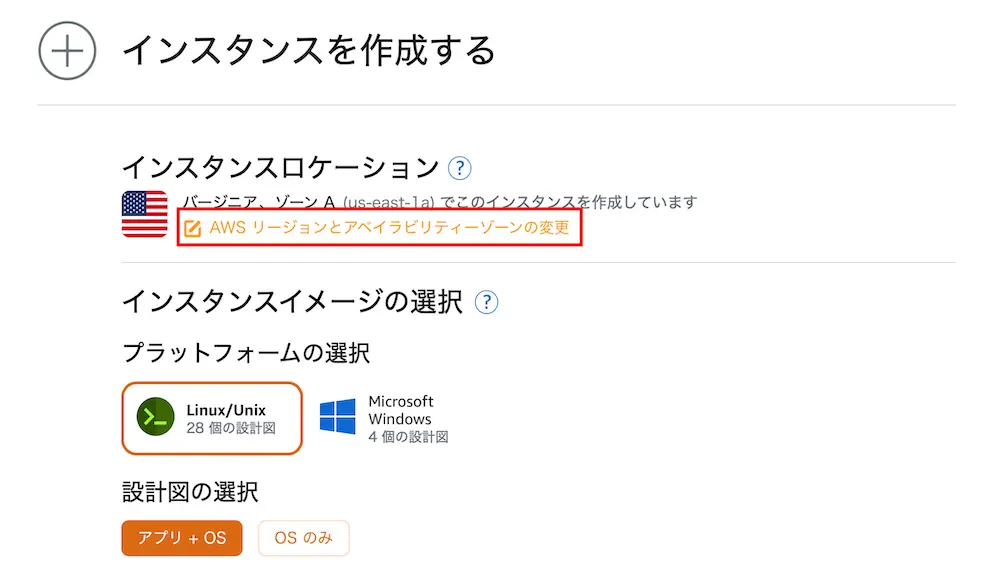
⚫︎ [AWS リージョンとアベイラビリティーゾーンの変更]クリック後
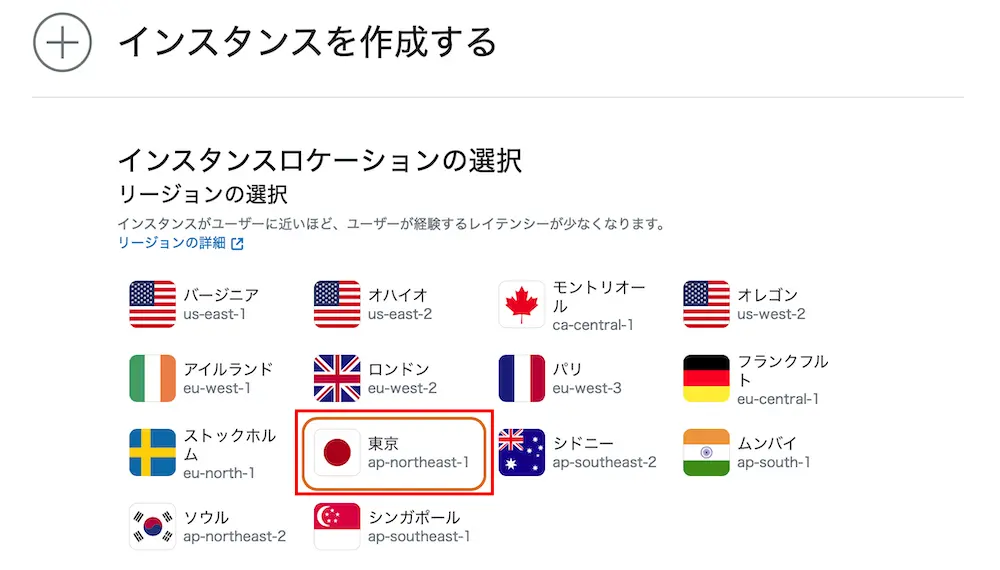
インスタンスイメージの選択をする
インスタンスロケーションを設定できしましたら、インスタンスイメージの選択していきます。
プラットフォームの選択は「Linux / Unix」か「Microsoft Windows」を選択することができますが、「Linux」を選択します。
また、設計図の選択ですが、「WordPress」を選択します。
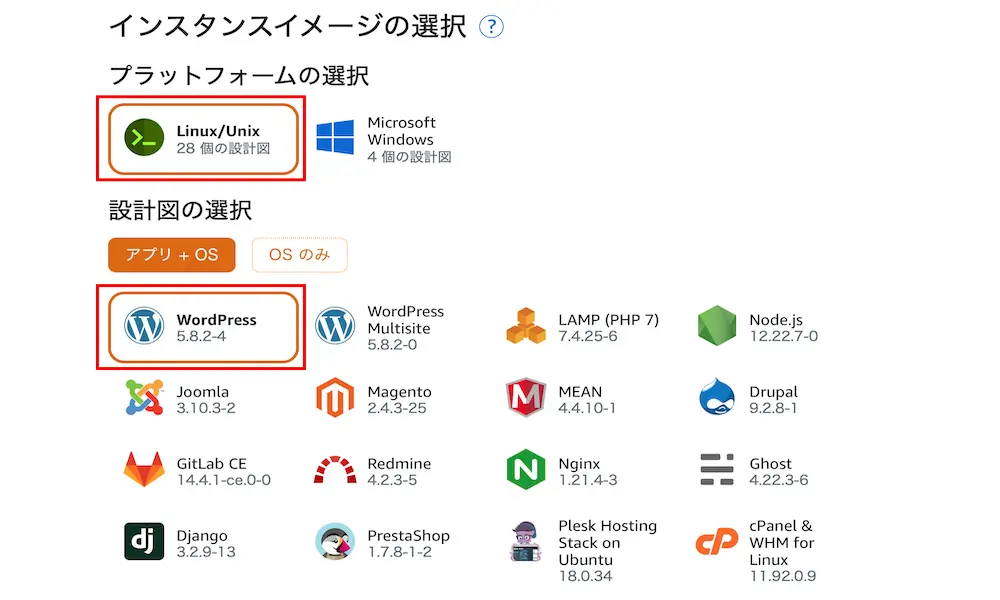
インスタンスプランの選択をする
インスタンスイメージの選択しましたら、インスタンスプランの選択していきます。
どのプランを選択しても問題ありませんが、安さ重視で考えているなら「$3.5USD」を選択しましょう。
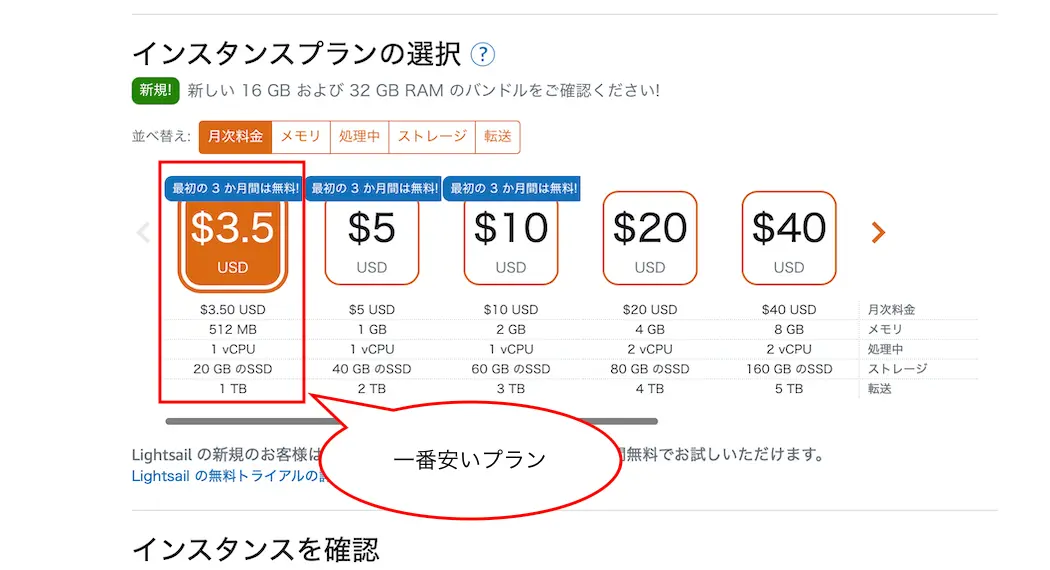
インスタンスを確認する
インスタンスプランの選択できましたら、インスタンスを確認していきます。
「Lightsail リソース名」は分かりやすいように「ブログ名」を入力しましょう。
キーオンリータグ、キー値タグは何も設定しなくても構いません。
インスタンスを確認できましたら、[インスタンスの作成]をクリックします。
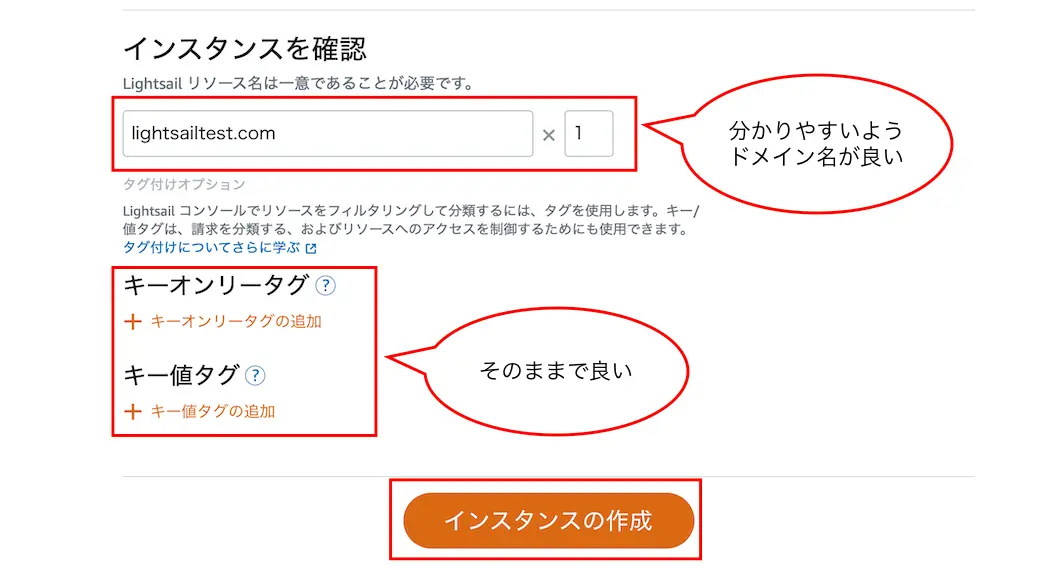
すると、Lightsailの管理画面にリソース名でインスタンスが追加されます。
しかし、インスタンスのステータスが「保留中」になっていますので「実行中」になるまで数秒かかります。
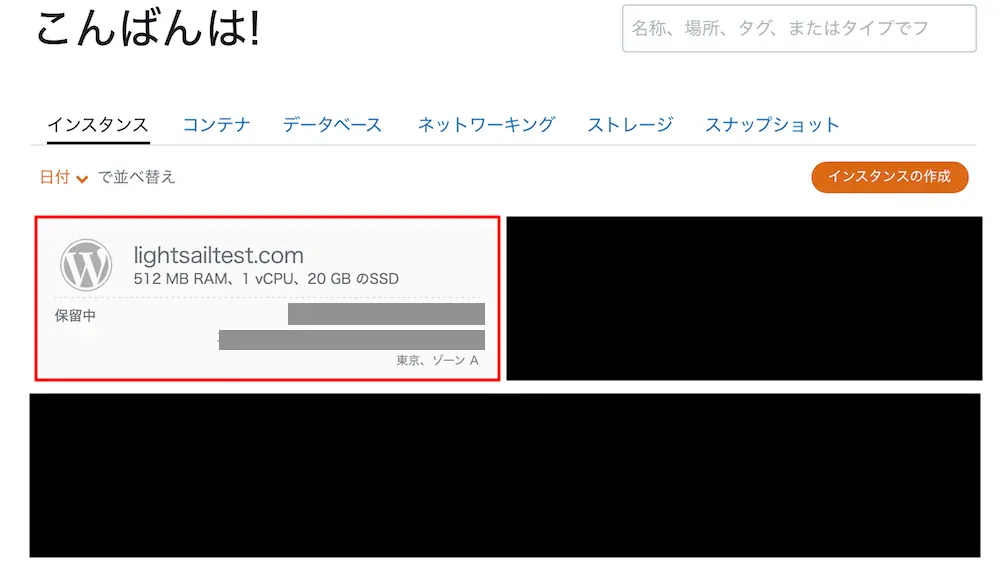
ステータスが「実行中」になりましたら、インスタンスの作成は完了です。
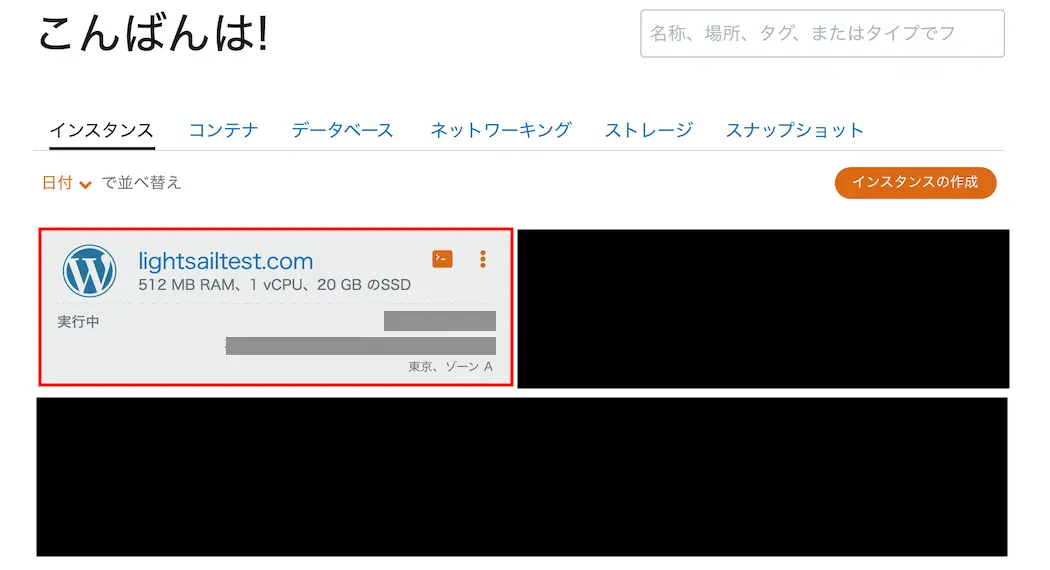
インスタンスの静的IPアドレスを作成する
Lughtsailでインスタンスを作成しましたら、静的IPアドレスを作成していきます。
このままでもWordPressが立ち上がっていますが、IPアドレスが固定されていないのでこのままだとインスタンスを再起動するたびにIPアドレスが変わってしまうようになります。
そのため、静的IPアドレスを作成してインスタンスを再起動してもIPアドレスが固定されるよう設定していきます。
まず、作成したインスタンスをクリックします。
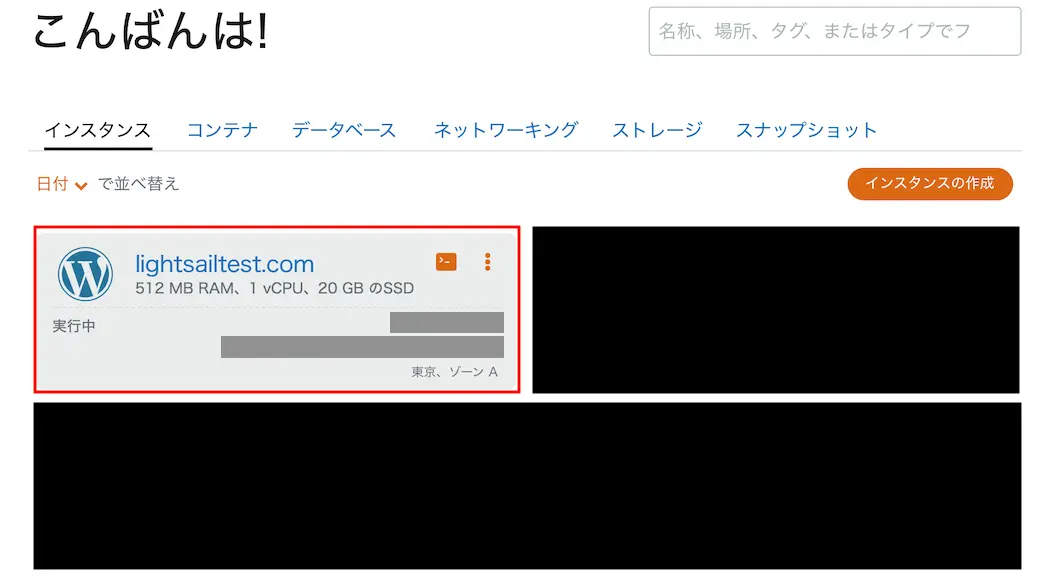
すると、インスタンスの接速画面が表示されますので[ネットワーキング]をクリックして、インスタンスのネットワーキング管理画面に移動します。
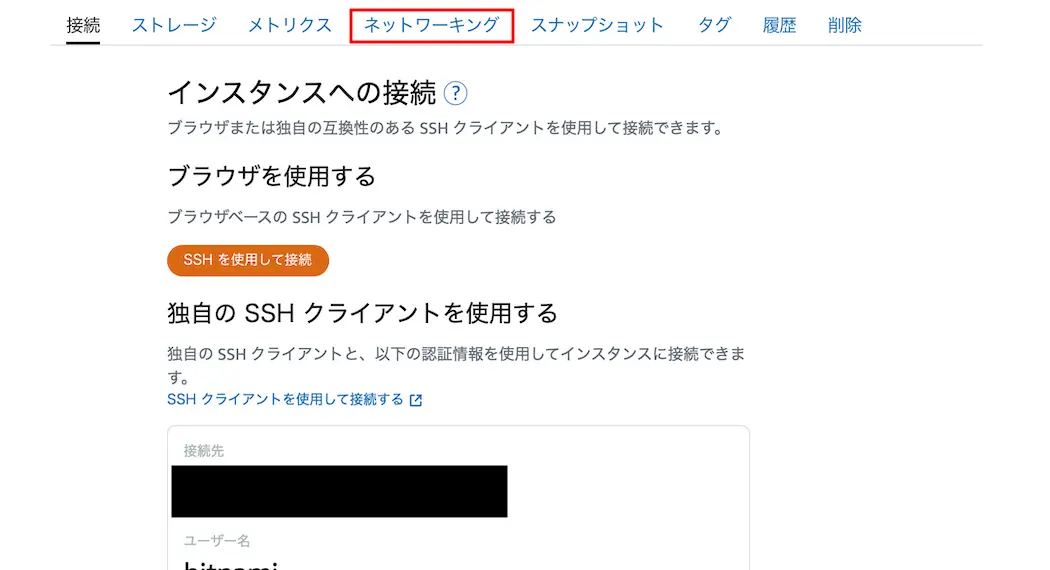
ネットワーキング管理画面が表示されましたら、[静的IPの作成]をクリックして静的IPの作成していきます。
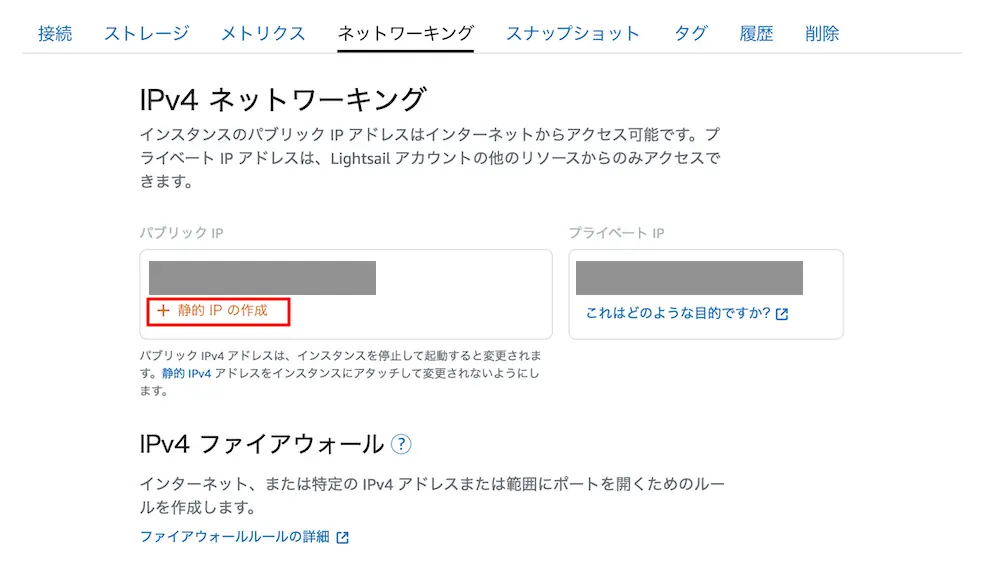
すると、静的IPの設定画面が表示されますのでインスタンスのアタッチと、静的IPの指定はそのままで[作成]をクリックします。
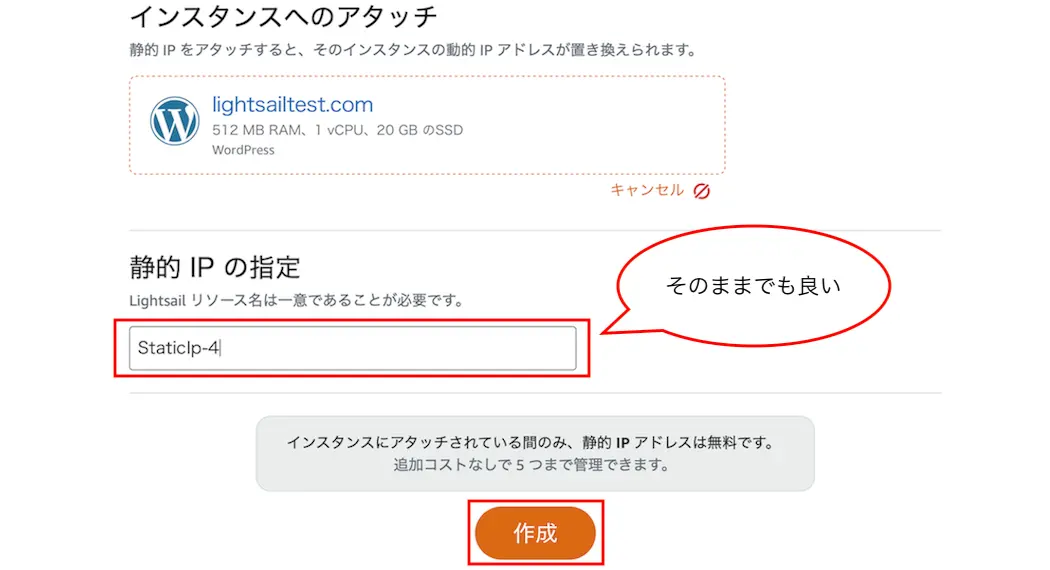
[作成]をクリックした後は[静的IPの作成]が静的IPのリソース名として表示されますのでこれで静的IPアドレスの作成は完了です。
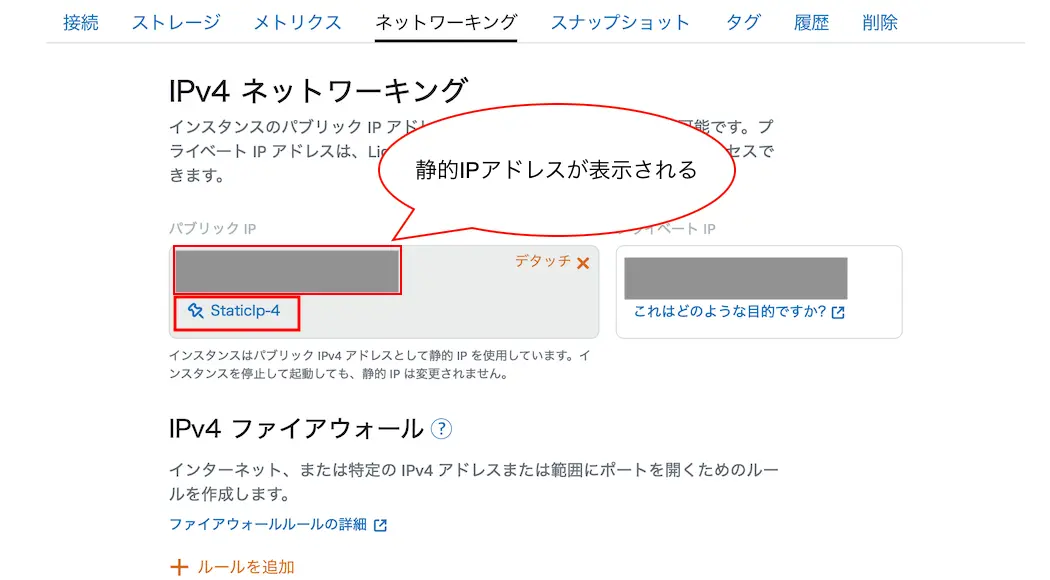
WordPressにログインするためのパスワードを取得する
静的IPアドレスを作成できましたら、WordPressにログインするためのパスワードを取得していきます。
インスタンスを作成した時点でWortdPressは起動しているのですが、管理画面にログインできていません。
そのため、ログインするためのパスワードを取得してWortdPressにログインできるようにします。
まずはインスタンスの[ターミナルマーク]をクリックしてターミナルを起動させます。
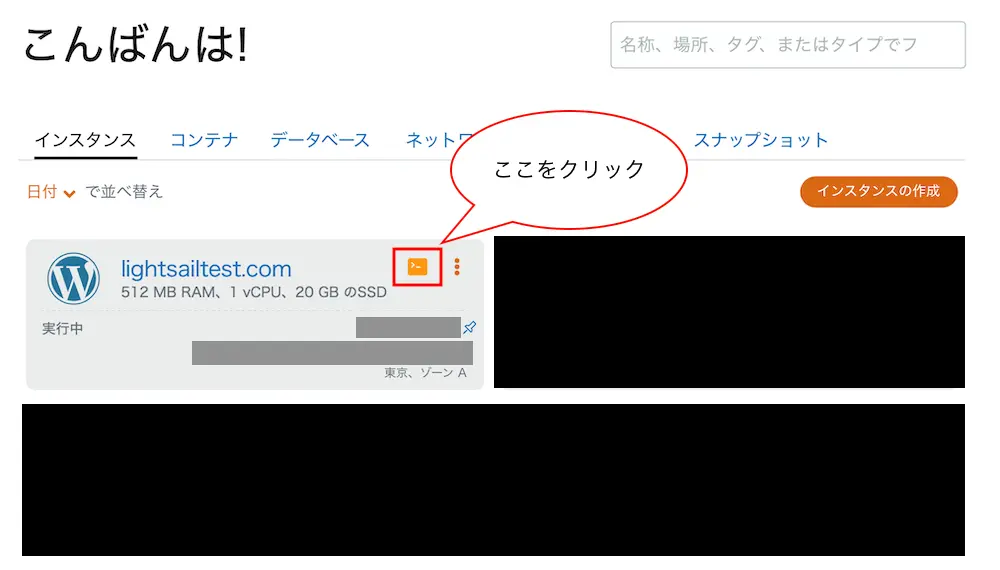
ターミナルが起動しましたら、下記のコマンドを入力します。
1 | cat bitnami_application_password |
すると、英語の文字列が表示され、そちらがパスワードとなりますのでコピーするかメモしておきましょう。
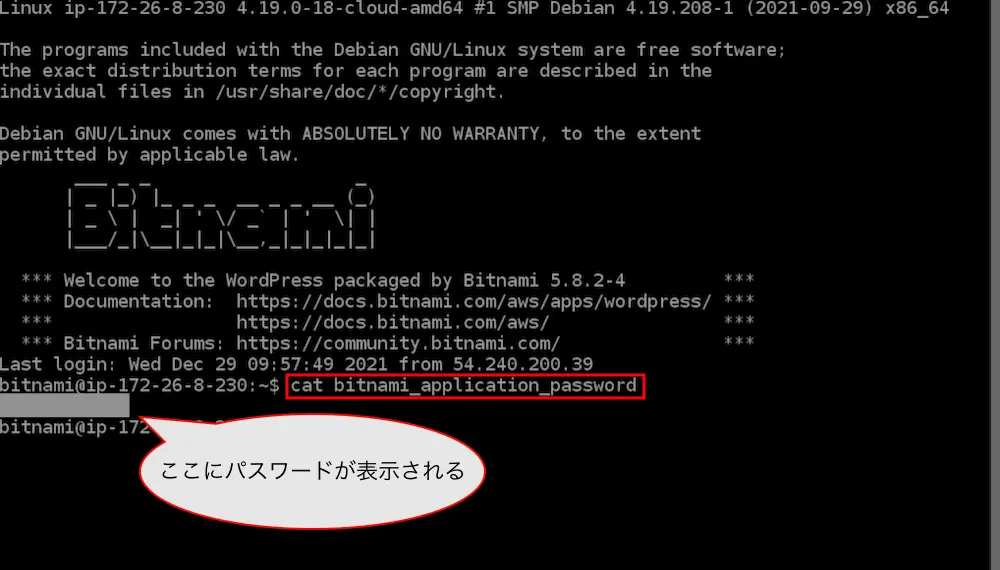
パスワードをメモかコピーした後は[×ボタン]を押して閉じましょう。
WordPressにログインして設定を行う
WordPressにログインするためのパスワードを取得できましたら、WordPressにログインして設定を行っていきます。
こちらでは下記の手順となっています。
WordPressにログインする
まずは、ユーザー名とパスワードを入力してWordPressの管理画面にログインしましょう。
WordPressのログインを表示するにはブラウザのURLに「IPアドレス/wp-admin」と入力します。
すると、WordPressのログイン画面が表示されますので、Username or Email Addressは「user」でPasswordは「先ほどターミナルで取得した英語の文字列」を入力して[Log In]をクリックします。
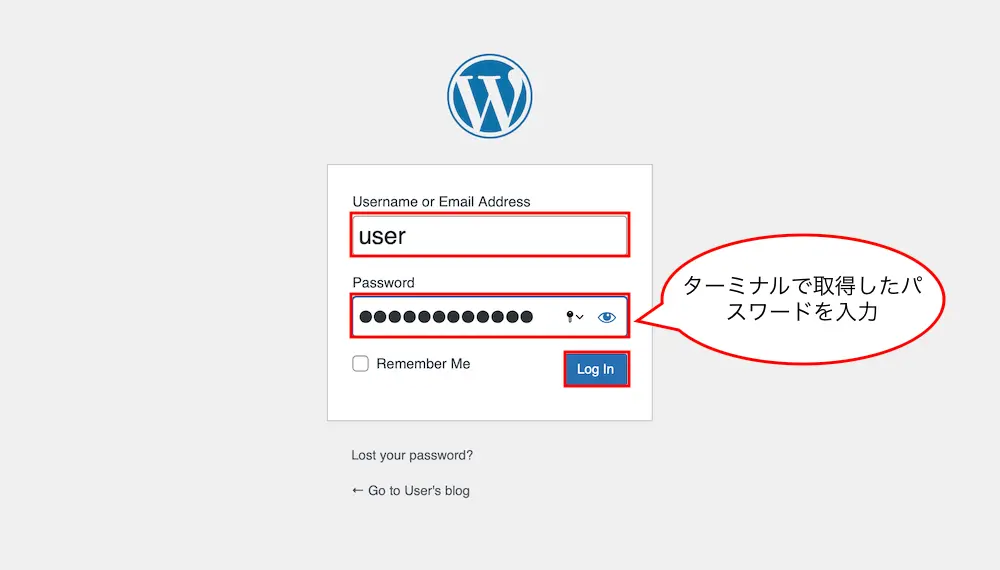
下記の画像のような管理画面が表示されましたらログインが完了です。
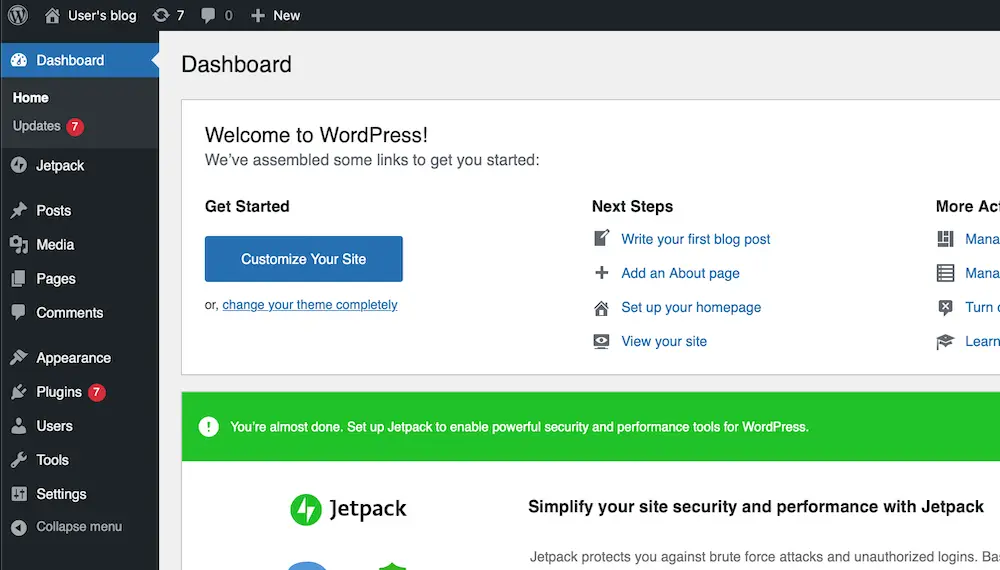
WordPressの言語を日本語に設定する
WordPressにログインできましたら、言語を日本語に設定します。
まず、[Settings] → [General]をクリックします。
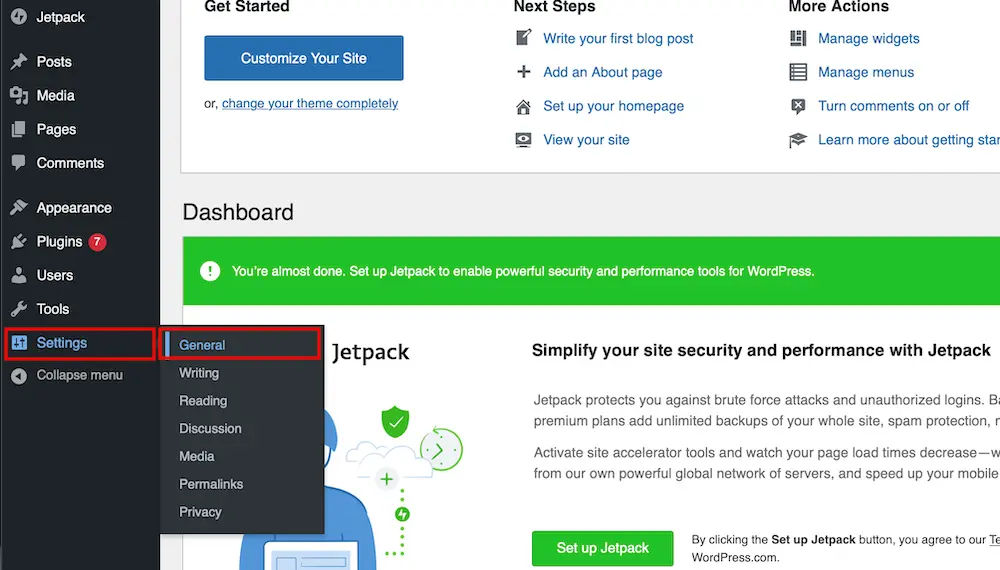
すると、一般設定の画面が表示されますので「Site Language」の項目を「日本語」に選択して[Save Changes]をクリックして保存します。
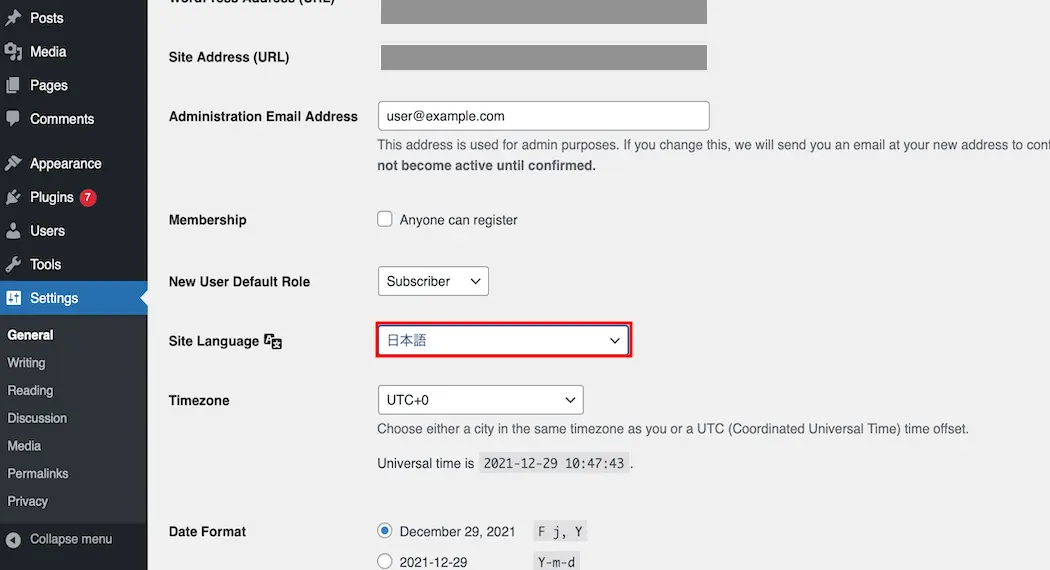
すると、WordPressで表示されていた言語が日本語に切り替わります。
WordPressのユーザーを変更する
WWordPressの言語を日本語に設定できましたら、ユーザーを変更していきます。
[ユーザー] → [ユーザー一覧]をクリックします。
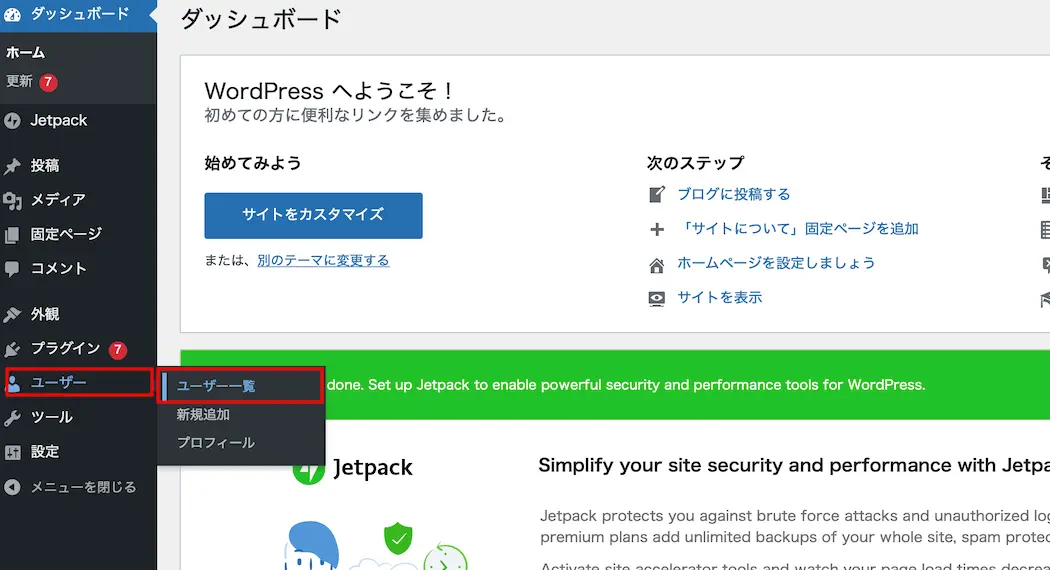
すると、ユーザーの管理画面が表示されますので[新規追加]をクリックしてユーザーを作成していきます。
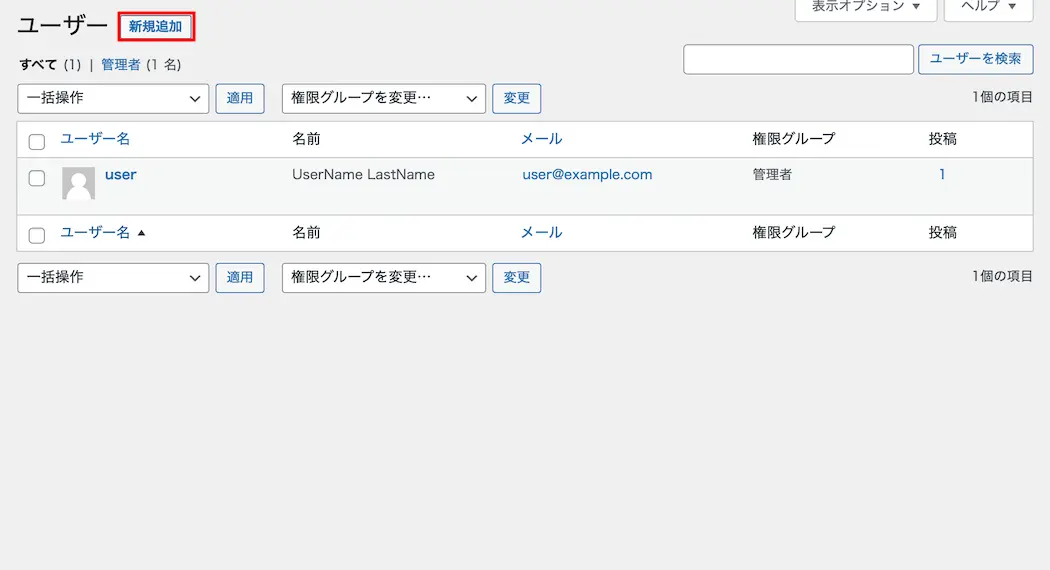
ユーザーを作成するためには、下記の画像のように複数の項目を設定する必要がありますので紹介していきます。
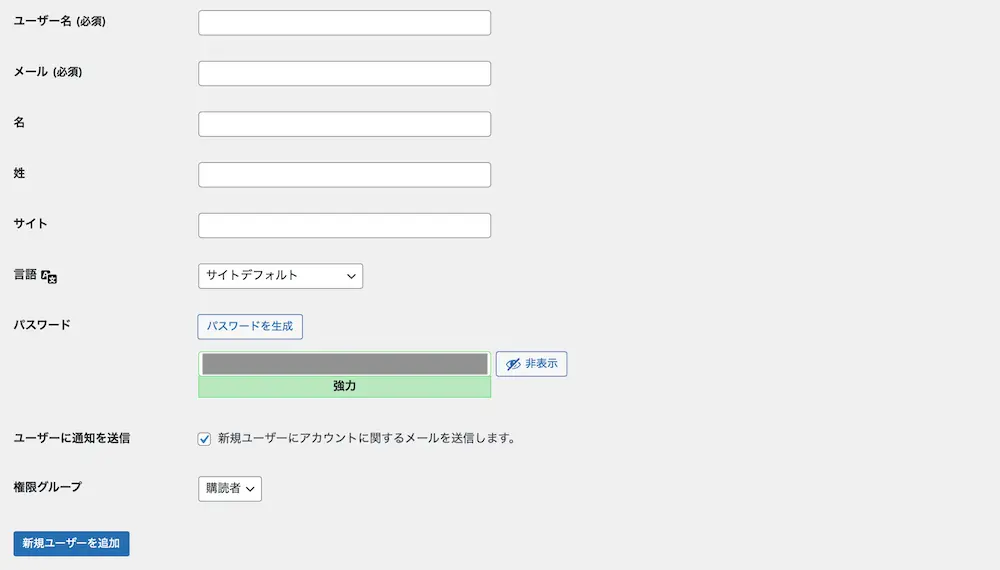
⚫︎ メール
⚫︎ 名
⚫︎ 姓
⚫︎ サイト
⚫︎ 言語
⚫︎ パスワード
⚫︎ ユーザーに通知を送信
⚫︎ 権限グループ
ユーザー名は自分の好きな名前を英語で設定します。
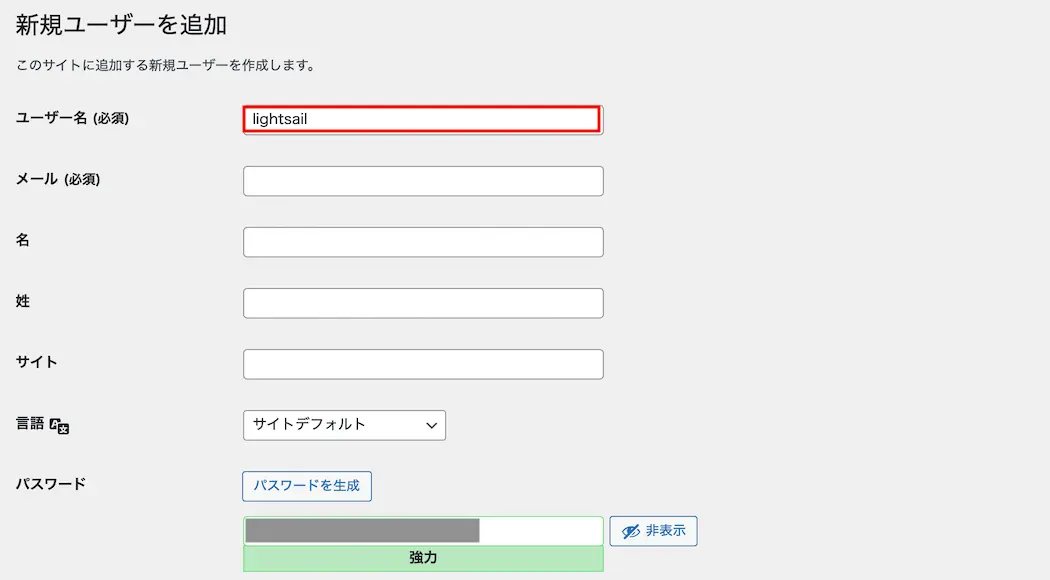
こちらはWordPressをログインするために必要になりますので分かりやすい名前にしておきましょう。
メールは自分が常に使用するメールアドレスを入力しましょう。
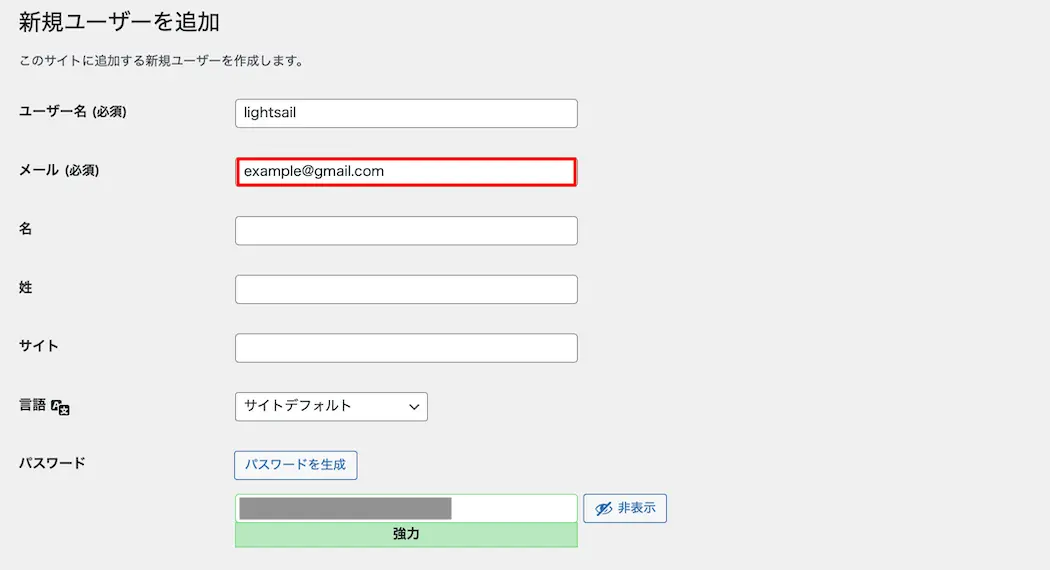
名と姓は入力する必要はありませんが、自分の名前を入力しましょう。
また、サイトも入力する必要はありませんのでそのままで良いです。
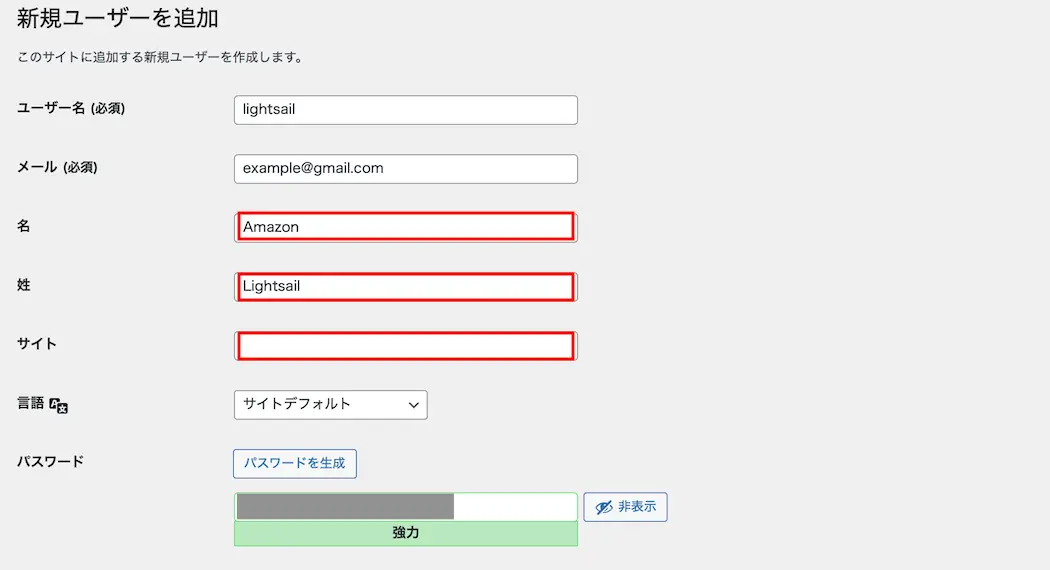
言語は「サイトデフォルト」になっていますが「日本語」に設定しましょう。
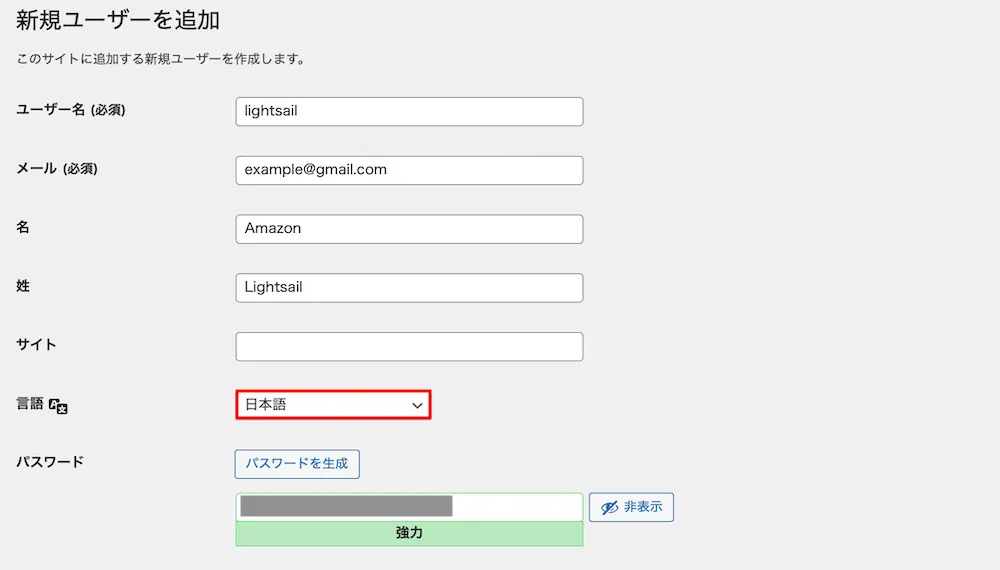
パスワードはWordPressにログインする際に必要になりますのでメモするかコピーしておきましょう。
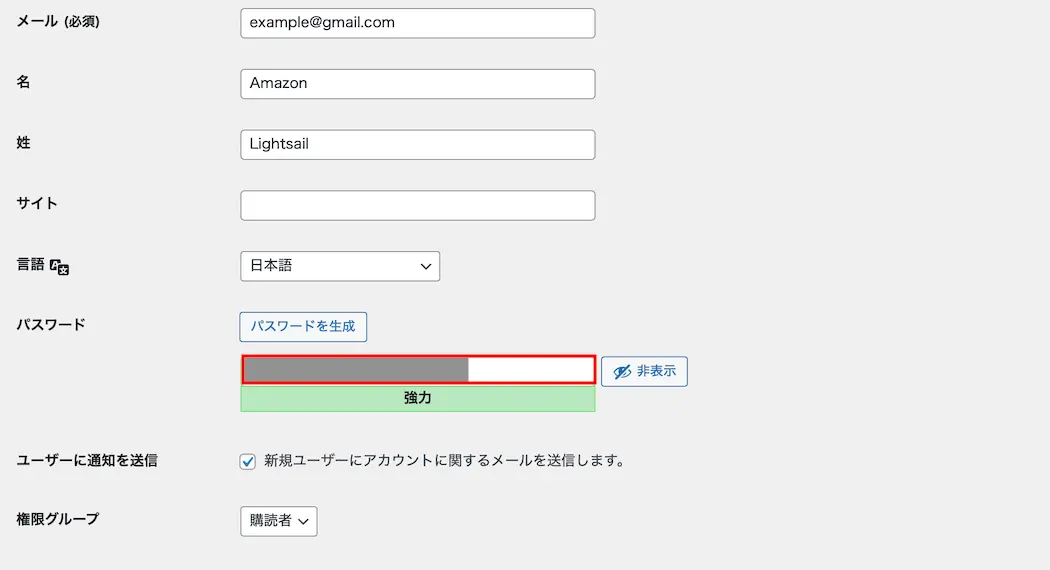
ユーザーに通知を送信はデフォルトではチェックを入っていいますがこちらもそのままで良いです。
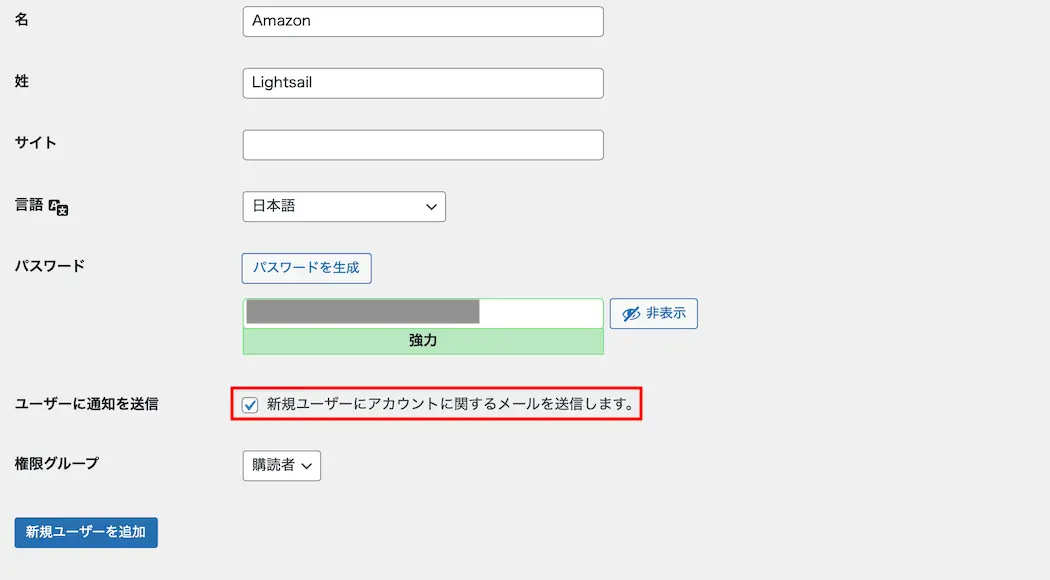
権限グループは「購読者」になっていますが、「管理者」に設定します。
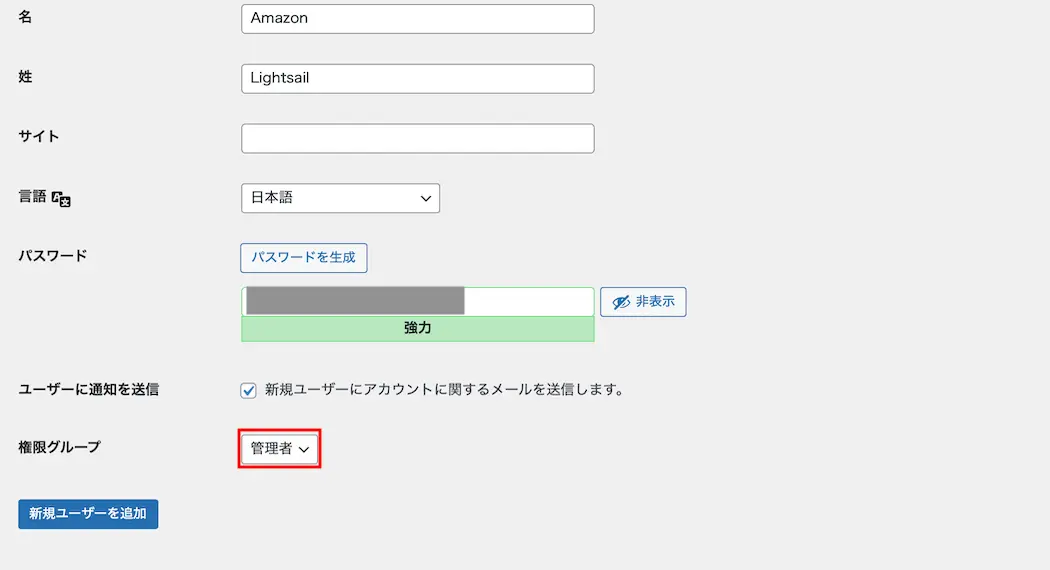
以上で設定が完了しましたら、[新規ユーザーを追加]をクリックしましょう。
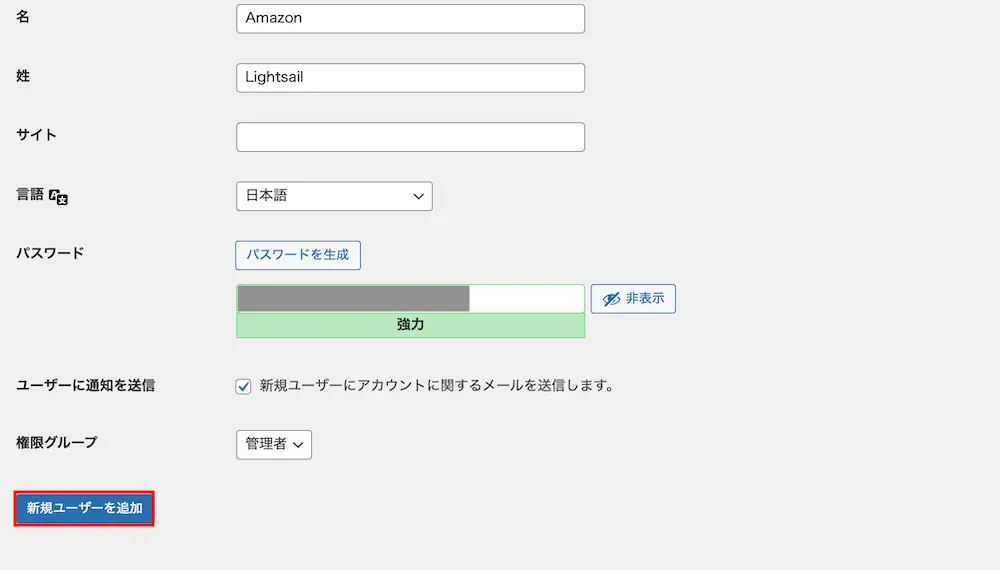
すると、ユーザーの作成が完了し、ユーザーのリストに追加されるようになります。
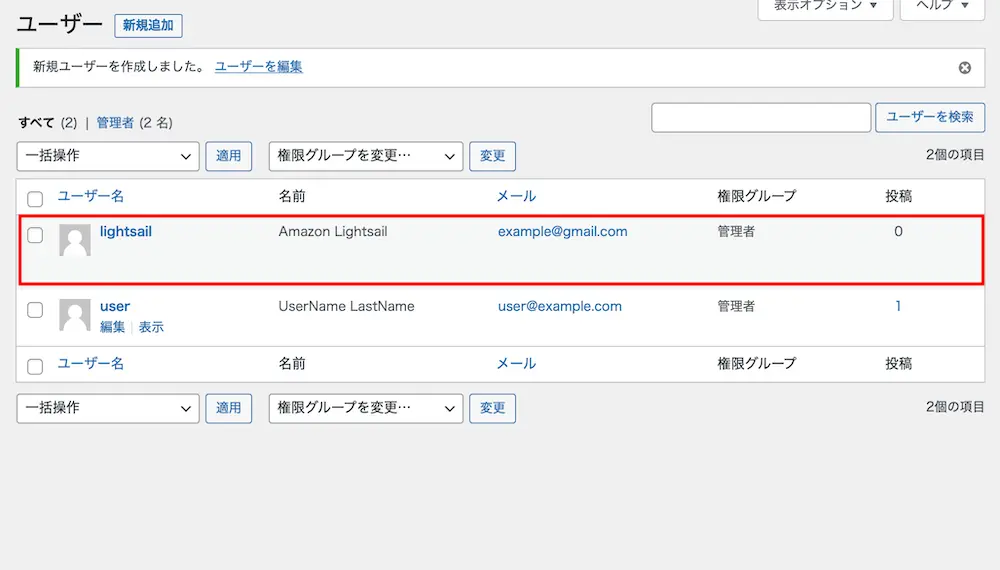
ユーザー作成が完了しましたら一度ログアウトをして、先ほど作成したユーザー名とパスワードで再びログインします。
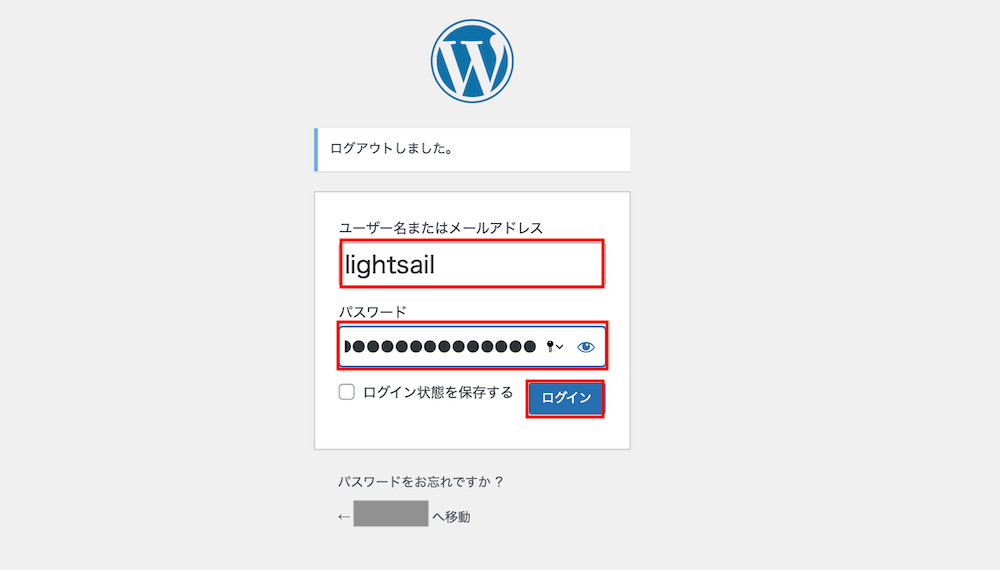
自分のユーザーでログインした後は、ユーザー一覧画面を再び表示してuserを削除しましょう。
これで、Amazon Lightsail(AWS)でのWordPressの開設は完了です。

「user」はデフォルトのユーザ名となるため、パスワードを知られてしまうと誰でもログインできてしまいます。
そのため、自分のユーザー名を作成し、userは削除しておきましょう。
Amazon Lightsail(AWS)に独自ドメインを設定するには
これでAmazon Lightsail(AWS)でWordPressを開設する設定は完了ですが、URLがIPアドレスのままになっています。
この記事を見ている人は、レンタルサーバー同様に「aaa.com」や「bbbb.jp」など独自ドメインとして表示させたい人がほとんどだと思います。
結論から言うと、Amazon Lightsail(AWS)と独自ドメインを設定するのは可能ですが、設定方法は取得したドメイン会社によって異なりますので注意が必要です。
ここでは詳しくはご紹介しませんが、どのドメイン会社でも根本的な設定操作は同じかと思いますので、インターネットで調べてみるのもありかと思います。
しかし、当サイトではムームードメインでの独自ドメインとの設定方法はご紹介しておりますので、Amazon Lightsail(AWS)にムームードメインで取得した独自ドメインを設定する方法について詳しく知りたい場合は下記の記事をご参考ください。
まとめ
⚫︎ Amazon LightsailとはAWSというAmazonが提供している仮想のプライベートサーバーサービス(VPS)の1つ
(Amazon Lightsailはレンタルサーバーのように、サービスに申し込みをしてWebサイトのサービスを作ることができる)
⚫︎ Amazon Lightsail(AWS)でWordPressを運用するメリットは下記の2つである
・ 低価格のコストでWordPressを運用できる
・ 専用サーバーでWordPressを運用できる
⚫︎ Amazon Lightsail(AWS)でWordPressを開設するには下記の手順となる
・ AWSのコンソールにサインイン
・ Lightsailでインスタンスを作成
・ インスタンスの静的IPアドレスを作成する
・ WordPressにログインするためのパスワードを取得する
・ WordPressを設定する
⚫︎ Amazon Lightsail(AWS)に独自ドメインを設定することができる
 Sossyの助太刀ブログ
Sossyの助太刀ブログ 


